

©Bohne 02.01.2016 überarbeitet
am 28.08.2024
getestet von

|
Diesen Pfeil kannst du dir zur besseren Orientierung mitnehmen. |
Dieses Tutorial wurde mit Laguna Azul´s freundlicher Genehmigung für Photoshop CS3 umgeschrieben.
Das Copyright des original PSP Tutorial und des beigefügten Materials liegt bei Laguna Azul
das Copyright der PS Übersetzung liegt bei mir Bohne
BITTE RESPEKTIERT DAS DANKESCHÖN.
Ich habe das Tutorial mit Photoshop CS3 geschrieben, es sollte jedoch mit allen anderen Versionen leicht nach zuarbeiten sein.
Hier findest Du das Original PSP Tut

Folgendes Zubehör benötigst Du:
1 Porträt Tube deiner Wahl
und das Material

AAA Frames - Foto Frame |
Eye Candy 5: Impact |
Filter Unlimited 2.0 |
MuRa's Meister - Perspective Tiling |
MuRa's Meister - Pole Transform |
Richard Rosenman |
Simple |
VM Extravaganza |
VM Toolbox |
Achtung !!!
Wenn es heißt "Ziehe es auf dein Bild", dann drücke bitte vor dem Loslassen die Umschalt-Taste
Legende
VGF= Vordergrundfarbe
HGF= Hintergrundfarbe
HG= Hintergrund
px= Pixel
01) Öffne die Datei "bohne--auswahl.psd"
suche dir eine helle VGF und eine mittlere HGF aus deiner Tube.
Fülle die Ebene mit deiner HGF
Filter -> VM Extravaganza -> Transmission

02) Filter VM Stylize -> Zoom Blur, kann auch in VM Toolbox sein
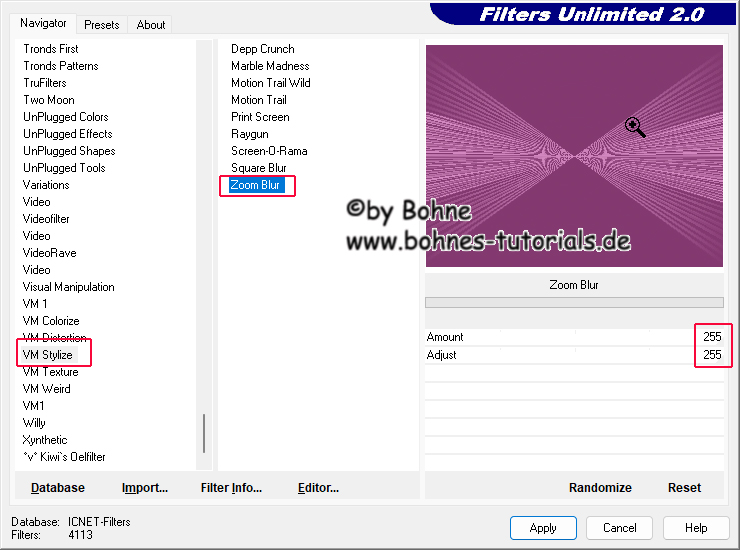
03) Neue Ebene erstellen und mit deiner VGF füllen
Öffne die Maske "LA_MASK BF"
Und ziehe die Maske auf dein Bild
Wechsle zu den Kanälen und klicke das "Kanal als Auswahl laden" Symbol
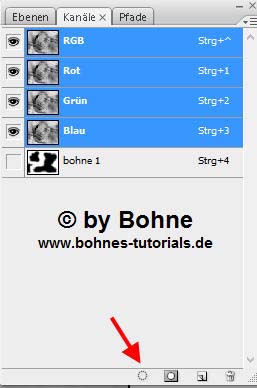
Wechsle zurück zu den Ebenen aktiviere die darunter liegende Ebene
und klicke auf das "Vektormaske hinzufügen" Symbol
Mit Strg+I die Maske umkehren
rechten Mausklick auf die Ebenenmaske und "Maske anwenden"
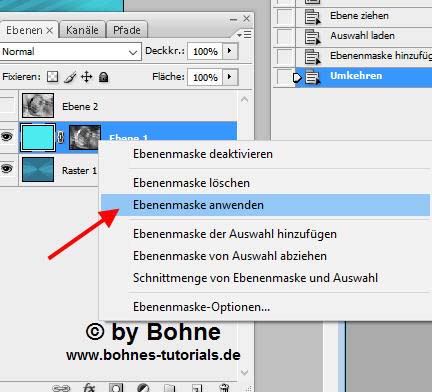
Jetzt kannst Du die Ebene 3 (die Maske) wieder löschen
Filter -> Scharfzeichnungsfilter -> Stärker scharfzeichenen
Filter -> Scharfzeichnungsfilter -> Konturen scharfzeichnen
04) Öffne die Tube "LA_BLACK WAVE"
Ziehe sie auf dein Bild
Bearbeiten -> Transformieren -> Horizontal spiegeln
05) Aktiviere das Ellipse-Werkzeug
Stelle den Modus auf Forum und eine Festegröße von 100 X 100 Pixel
Klicke auf die Farbe und stelle deine HGF ein

Klicke jetzt einmal in deine Arbeitsfläche
Mit Strg+A alles auswählen
Ebene -> Ebene an Auswahl ausrichten -> Vertikale Mitten
Ebene -> Ebene an Auswahl ausrichten -> Horizontale Mitten
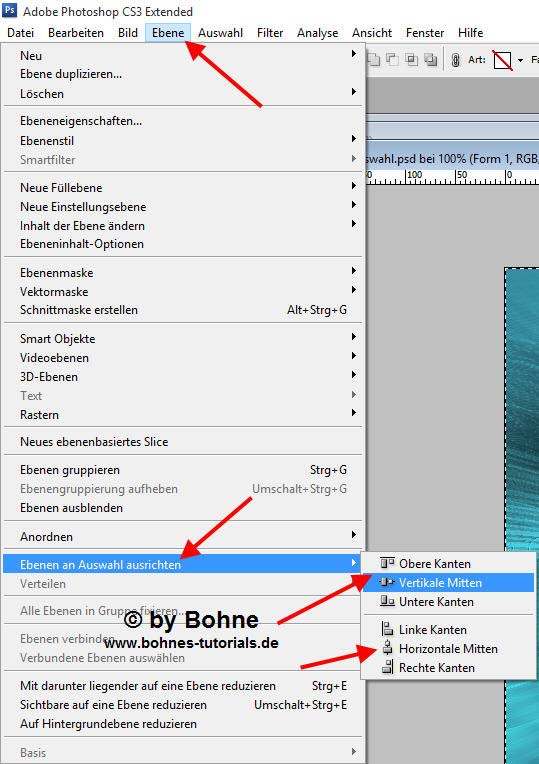
Auswahl aufheben
Ebene -> Rastern ->Form
06) Filter -> MuRa´s Meister –> Perspective Tiling
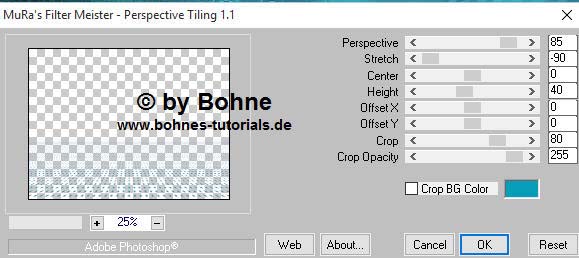
Filter -> MuRa´s Meister –> Pole Transform
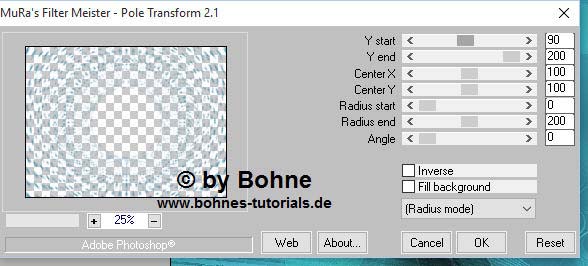
07) Filter -> Alien Skin Eye Candy 5: Impact -> Motion Trail
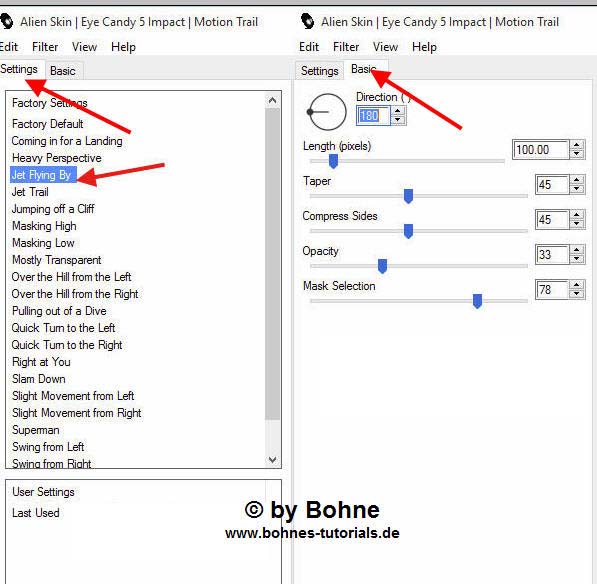
Stelle den Mischmodus dieser Ebene auf "Farbig abwedeln" und die Deckkraft auf 23 %
08) Öffen die Datei "LA_DECO
WHITE 1"
Ziehe sie auf dein Bild
Filter -> Alien Skin Eye Candy 5: Impact -> Motion Trail -> Superman mit Standardeinstellung
Filter -> Scharfzeichnungsfilter -> Stärker scharfzeichnen
Filter -> Scharfzeichnungsfilter -> Konturen scharfzeichnen
Filter -> Scharfzeichnungsfilter ->
Unscharf Maskieren
Stelle den Mischmodus auf "Weiches Licht"
09) Neue Ebene erstellen
Fülle die Ebene über Strg+F5 mit Schwarz
Filter -> Richard Rosenman –> Grid Generator
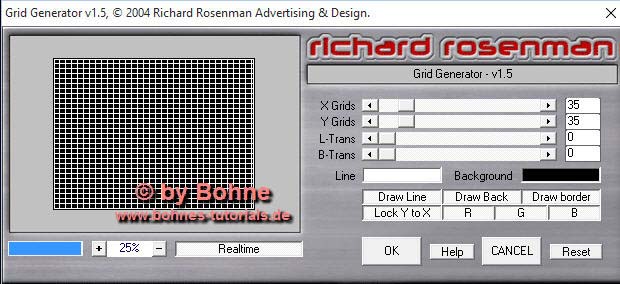
Auswahl -> Auswahl Laden -> suche dir die Auswahl "bohne 1" heraus
Drücke die Entf-Taste
Auswahl aufheben
Stelle den Mischmodus dieser Ebene auf "Aufhellen" und die Deckkraft auf 30 %
10) Öffne deine Porträt-Tube
Öffne die Maske "00.20-20"
Und ziehe die Maske auf deine Porträt-Tube
Über Strg+T in den Transformationsmodus und ziehe/schiebe die Maske auf die Größe deiner Tube zurecht
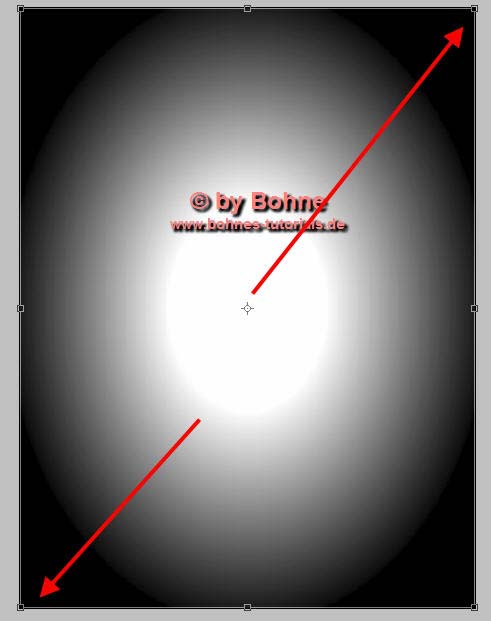
Wechsle zu den Kanälen und klicke das "Kanal als Auswahl laden" Symbol
Wechsle zurück zu den Ebenen aktiviere die darunter liegende Ebene
und klicke auf das "Vektormaske hinzufügen" Symbol
Rechter Mausklick auf die Ebenenmaske und "Maske anwenden"
Jetzt kannst Du die Maske wieder löschen
Bild -> Bildgröße -> Auf max 600 Pixel verkleinern
Ziehe deine Tube jetzt auf dein Bild
Verschiebe es nach links
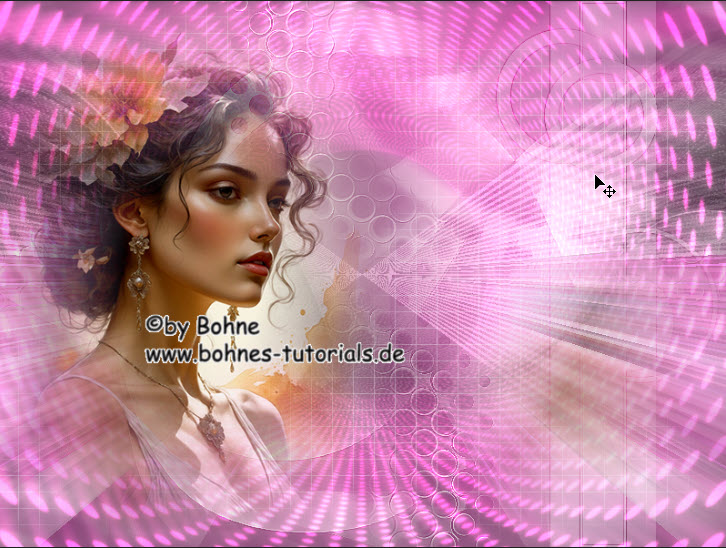
11) Mit Strg+A alles auswählen
Über Umschalt+Strg+C Auf eine Ebene reduziert kopieren
Über Strg+V einfügen
Ebene -> Anordnen -> Schrittweise nach hinten
Über Strg+T in den Transformationsmodus und auf 40% verkleinern
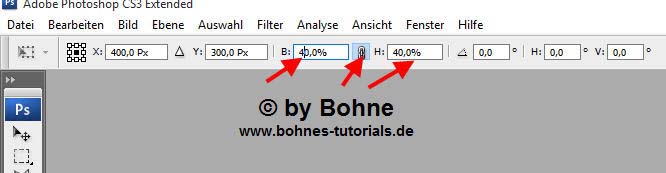
Filter -> Sonstige Filter -> Verschiebungseffekt
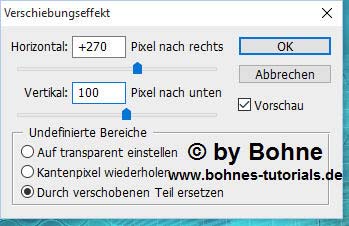
Wende noch mal den Filter VM Stilize Zoom Blur an.

Stelle die Deckkraft auf 50 %
Filter -> Scharfzeichnungsfilter -> Konturen Scharfzeichnen
Mit Strg+J duplizieren
mit Strg+A alles Auswählen
Bearbeiten -> Transformieren -> Horizontal spiegeln
12) Öffne die Tube "LA_GALAXY"
Aktiviere die oberste Ebene
Ziehe sie auf dein Bild
Filter -> Sonstige Filter ->
Verschiebungseffekt
screen19-1

Filter -> Scharfzeichnungsfilter -> Konturen scharfzeichnen
Den Filter über Strg+F wiederholen
Stelle den Mischmodus auf "Weiches Licht"
13) Öffne die Tube "LA_WATER"
Ziehe sie auf dein Bild und verschiebe sie in die rechte untere Ecke
Stelle den Mischmodus auf "Multiplizieren"

13) Öffne die Tube "bohne-flamingo-klein"
oder eins der anderen
Bild -> Bildgröße -> verkleinere auf eine Höhe von 288 Pixel
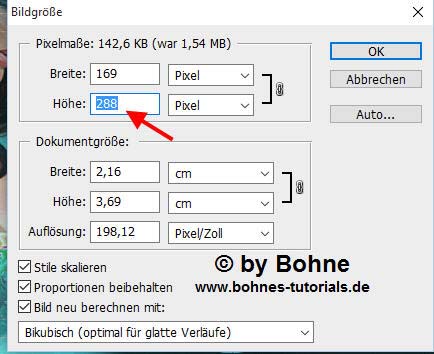
Ziehe sie auf dein Bild
ca. an diese Stelle verschieben

ggf. in deiner Farbe umfärben
14) Filter -> Alien Skin Eye Candy 5:Impact –> Perspectiv Shadow, mit dieser Einstellung
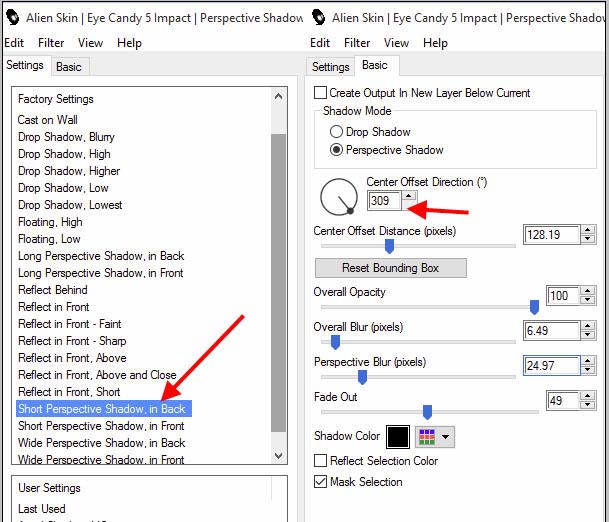
15) Öffne die Tube "Bohne-flamingo-groß"
Bild -> Bildgröße -> verkleinere auf eine Höhe von 432 Pixel
Ziehe sie auf dein Bild
ca. an diese Stelle verschieben

Mit Strg+F den Filter Perspectiv Shadow von vorhin anwenden.
16) Öffne die Tuben "LA_DECO 2"
Ziehe es auf dein Bild
Und setze es oberhalb der Flamingos hin
17) Aktiviere dein Textwerkzeug und schreibe eine Text deiner Wahl
Oder Du nimmst wie ich eine Wordarts von Laguna Azul , diese stelle dann auf "Luminanz".
In die linke untere Ecke verschieben. Oder dort wo es dir gefällt.
18) Bild -> Zuschneiden
Ebene -> Auf Hintergrundebene reduzieren
Bild -> Arbeitsfläche erweitern um 4 Pixel in Schwarz
Bild -> Arbeitsfläche erweitern um 80 Pixel in Weiß
Aktiviere den Weißen Rand mit dem Zauberstab
Filter -> Simple -> Diamonds
Filter -> VM -> Extravaganza -> James Bondage

Filter -> Weichzeichnungsfilter -> Radialer Weichzeichner
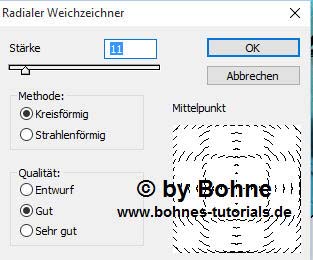
Auswahl aufheben
19) Filter -> AAA Frames –> Foto Frame, mit dieser Einstellung
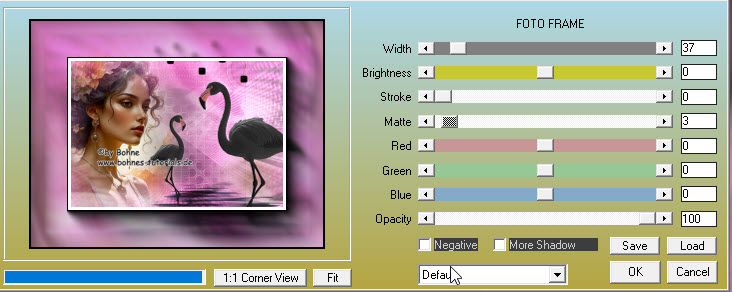
Bild Aubeitsfläche -> erweitern um 2 Pixel in Schwarz
Füge den Copyhinweis und dein Wasserzeichen hinzu
Zum Schluß speichern unter als jpg
Ich hoffe es hat Dir Spaß gemacht !!
Dieses Tutorial ist hier registriert

Hier weitere Varianten
Erstellt von mir mit PSP

erstellt von Laguna Azul mit PSP

erstellt von mir mit PSP Vorversion

|