
©Bohne 10.10.2014 überarbeitet am 10.08.2024
getestet von

|
Diesen Pfeil kannst du dir zur besseren Orientierung mitnehmen. |
Dieses Tutorial wurde mit Laguna Azul´s freundlicher Genehmigung für Photoshop CS 6 umgeschrieben.
Das Copyright des Original PSP Tutorial und des beigefügten Materials liegt bei Laguna Azul
das Copyright der PS Übersetzung liegt bei mir Bohne
DAS COPYRIGHT DER ROSE UND DES SCHMUCKES LIEGT BEI DELIGHTFUL DOLLARZ
BITTE RESPEKTIERT DAS DANKESCHÖN.
Ich habe das Tutorial mit Photoshop 24.14 geschrieben, es sollte jedoch mit allen anderen Versionen leicht nach zuarbeiten sein.
Hier findest Du das Original PSP Tut

Folgendes Zubehör benötigst Du:
3 Tuben deiner Wahl
1 Blumen Tube
Kette und Ringe
Die Rose und den Schmuck bekommst du hier und hier
das Material

und diese Filter
| |
|
Filter Unlimited 2.0 |
|
Tramages |
Um eine bestehende Animation zu öffnen must Du QuickTime instalieren
diese bekommst Du kostenlos hier
Legende
VGF= Vordergrundfarbe
HGF= Hintergrundfarbe
HG= Hintergrund
PX= Pixel
01) Öffne die Datei "auswahl-classic-beauty.psd"
Dupliziere die Ebene mit Strg+J
Filter -> Tramages -> Two The Line
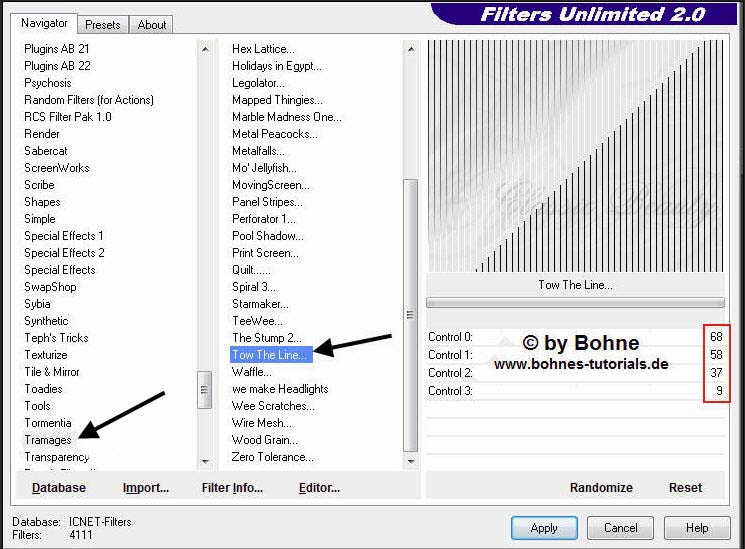
Stelle den Mischmodus dieser Ebene auf "Weiches Licht"
02) Neue Ebene erstellen und mit Schwarz füllen
Öffne die Maske "la_maske-24"
Bearbeiten -> Muster festlegen
Minimiere die Maske, sie wird später noch ein mal benötigt
Klicke das "Ebenenmaske hinzufügen" Symbol
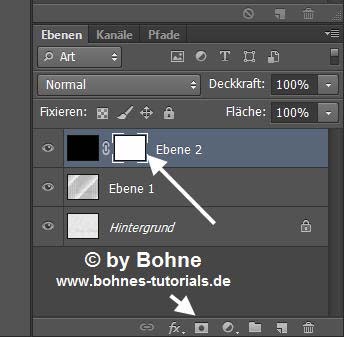
Über Umschalt+F5 mit Muster (die Maske) füllen
Jetzt mit Strg+I die Maske umkehren
Rechter Mausklick auf die Ebenenmaske und "Ebenenmaske anwenden"
Ebenenstil hinzufügen -> Schlagschatten

Rechter Mausklick auf den Ebenenstil und "Ebenenstil rastern"
Wenn Du diese Funktion nicht hast dann
Mit gerückter Strg-Taste das "Neue Ebene erstellen" Symbol klicken
Aktiviere die oberste Ebene
Mit Strg+E auf eine Ebene reduzieren
Filter -> Scharfzeichnungsfilter -> Konturen scharfzeichnen
03) Öffne eines deiner Tuben , Bild ->
Größe ändern, nach Bedarf verkleinern
Falls Du es Schwarz/Weiß möchtest, einfach auf Bild -> Korrekturen -> Farbton/Sättigung gehen. Den Wert der Sättigung stelle auf 0
stellen.
Danach kopieren und in dein Bild einfügen.
Verschiebe es auf die rechte Seite, siehe Bild.
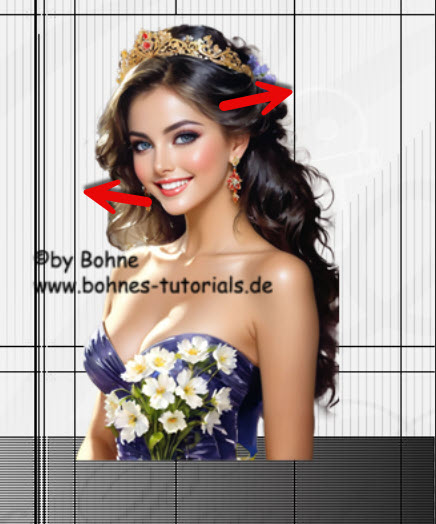
Mit strg+J die Ebene duplizieren
Stelle den Mischmodus der Ebene auf "Farbig abwedeln"
und die Transparenz zwischen 50 - 20 % stellen. ich habe sie auf 20 gestellt
Aktiviere die darunter liegende Ebene
Ebenenstil hinzufügen -> Schlagschatten

Rechter Mausklick auf den Ebenenstil und "Ebenenstil rastern"
Auswahl -> Auswahl laden "bohne-classic-beauty-1"

Mit Umschalt+Strg+I die Auswahl umkehren
Drücke einmal die Entf-Taste
aktiviere die oberste Ebene und drücke wieder die Entf-Taste
Mit Umschalt+Strg+I die Auswahl umkehren
Neue Ebene erstellen
Fülle die Auswahl mit einer beliebigen Farbe
Ebenenstil hinzufügen -> Schein nach außen
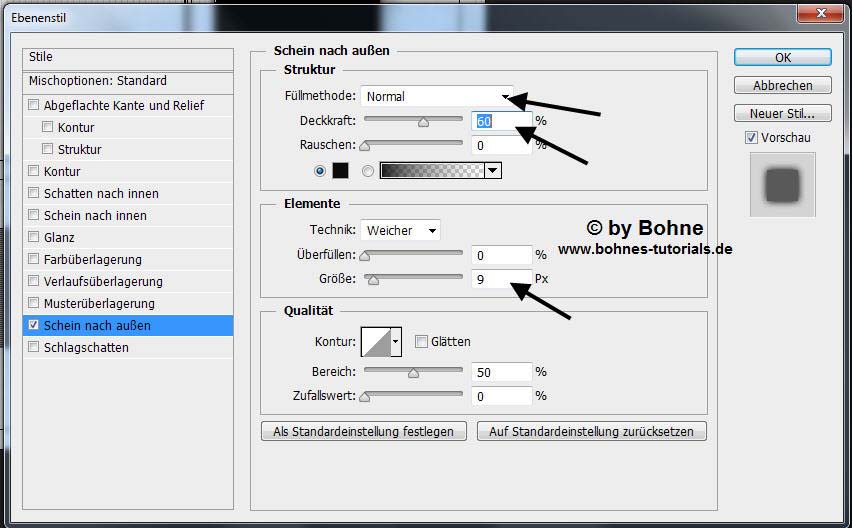
Stelle die Fläche auf 0%
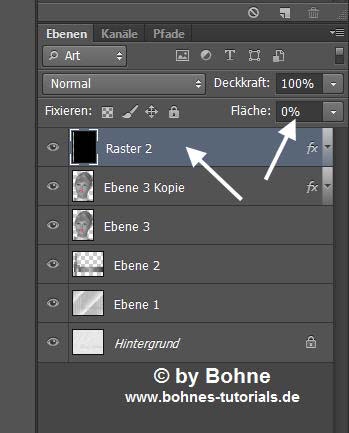
Auswahl aufheben
04) Öffne deine zweite Tube
Größe ändern, nach Bedarf verkleinern, kopieren und in dein Bild einfügen
und an diese Stelle verschieben, siehe Bild.

Mit strg+J die Ebene duplizieren
Stelle den Mischmodus der Ebene auf "Farbig abwedeln"
und die Transparenz zwischen 50 - 20 %
Aktiviere die darunter liegende Ebene
Ebenenstil hinzufügen -> Schlagschatten

Rechter Mausklick auf den Ebenenstil und "Ebenenstil rastern"
Auswahl -> Auswahl laden "bohne-classic-beauty-2"
Mit Umschalt+Strg+I die Auswahl umkehren
Drücke einmal die Entf-Taste
aktiviere die oberste Ebene und drücke wieder die Entf-Taste
Mit Umschalt+Strg+I die Auswahl umkehren
Neue Ebene erstellen
Fülle die Auswahl mit einer beliebigen Farbe
Ebenenstil hinzufügen -> Schein nach außen
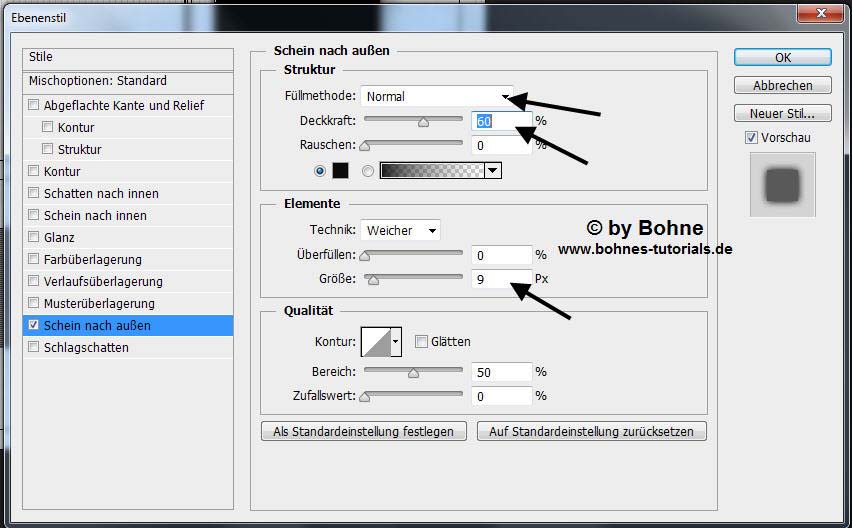
Stelle die Fläche auf 0%
Auswahl aufheben
05) Jetzt öffne deine dritte Tube, nach Bedarf verkleinern
Füge sie in dein Bild ein
Verschieben auf die linke Seite, dein Tube sollte mit dieser Linie abschließen, siehe Bild

Duplizieren, Mischmodus auf Farbig abwedeln und die Transparenz wieder nach Bedarf einstellen.
Ebenfalls bei der darunter liegende Ebene diesen Schatten anwenden.

06) Öffne und Kopiere eine der
Ketten oder den
Ringe bzw. den Diamanten mit dem Wasser.
Nach Bedarf verkleinern .
Kopiere es und füge es in dein Bild ein.
Ca. an diese Stelle verschieben,
siehe Bilder Beispiel.

Verschiebe die Ebene nach Bedarf unter die Tubenebene
Nach Bedarf, Mischmodus auf "Luminanz" stellen.
07) Öffne die Blume, einen Ring, oder kombiniere Beides. Was dir eben besser gefällt.
Nach deinen Vorstellungen verkleinern . Kopiere es und füge es in dein Bild ein.
Verschiebe es auf die rechte Seite, siehe Bild

Wende folgenden Schlagschatten bei Blume und Ring an.
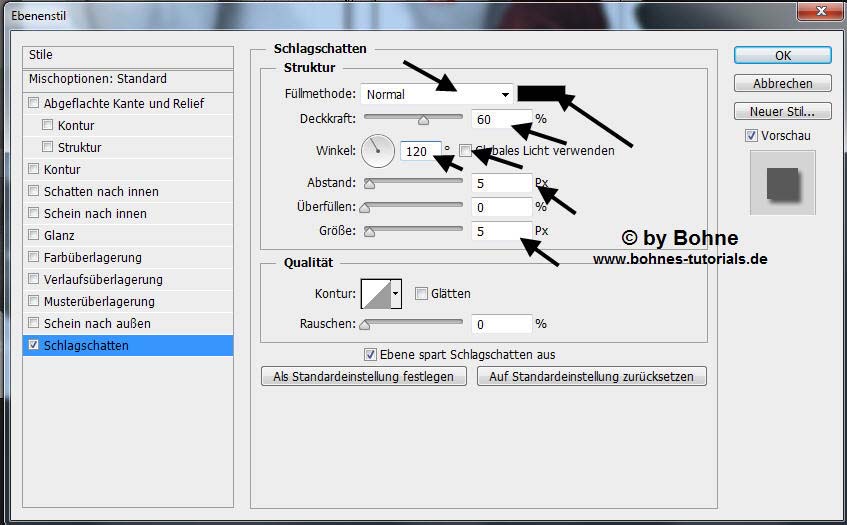
08) Ebene -> Auf Hintergrundebene reduzieren
Bild -> Arbeitsfläche erweitern 2 PX in Schwarz
Bild -> Arbeitsfläche erweitern 30 PX in eine Farbe die nicht in deinem Bild vorkommt
Aktiviere den 30 Pixel-Rand mit dem Zauberstab-Werkzeug
Neue Ebene erstellen und mit weiß füllen
09) Neue Ebne erstellen und mit #828282 füllen
Auswahl aufheben
Aktiviere die Maske "la_maske-24"
Kopiere sie und füge sie in dein Blatt ein
Über Strg+T die Maske deine Arbeitsfläche anpassen
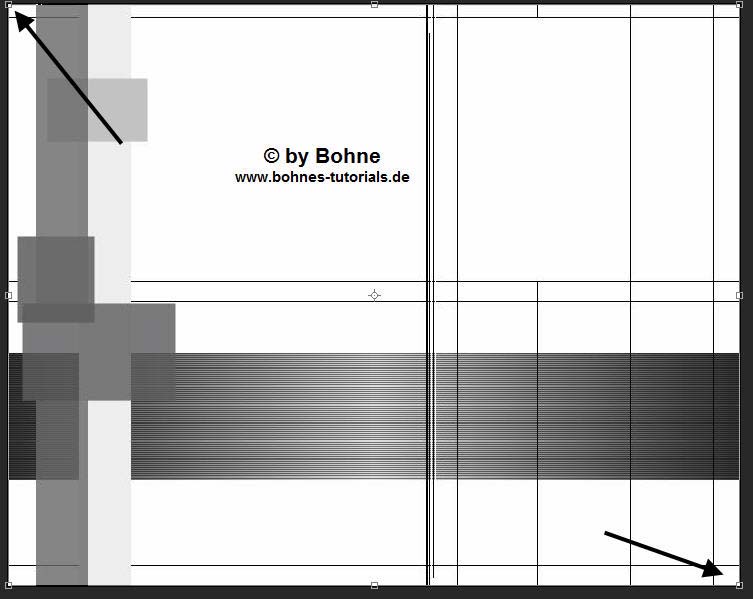
Wechsle zu den Kanälen und klicke das "Kanal als Auswahl laden" Symbol
Wechsel wieder zurück zu den Ebenen
Aktiviere die Ebene mit den grauen Rand und drücke die Entf-Taste
Bearbeiten -> Transformieren -> Horizontal spiegeln
Jetzt kannst Du die Ebene mit der Maske löschen
Aktiviere die oberste Ebene
Mit Strg+E auf eine Ebene reduzieren
Filter -> Scharfzeichnungsfilter -> Konturen scharfzeichnen
10) Auswahl umkehren
Mit Strg+E auf eine Ebene reduzieren
mit Strg+J duplizieren
Ebenenstil hinzufügen -> Schein nach außen
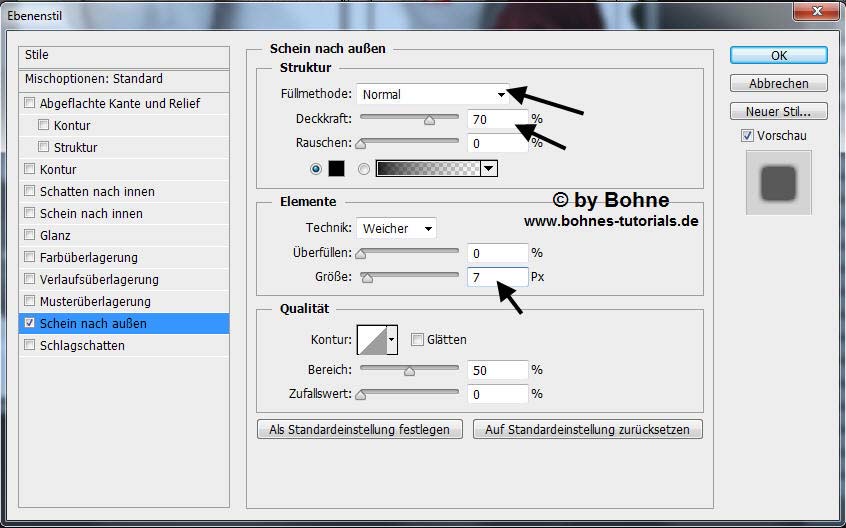
11) Aktiviere die unterste Ebene
Filter -> Zeichenfilter -> Rasterungseffekt
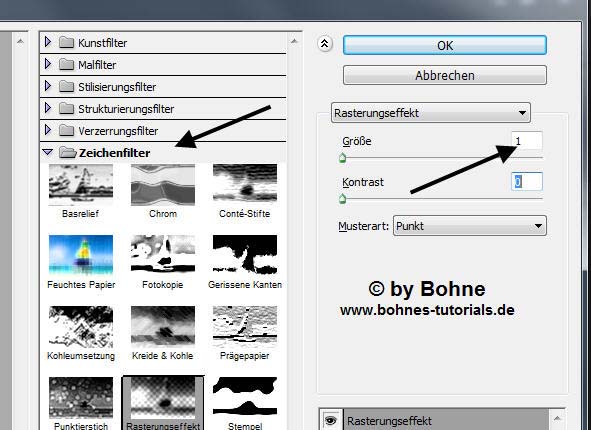
Filter -> Scharfzeichnungsfilter -> Selektiver scharfzeichner
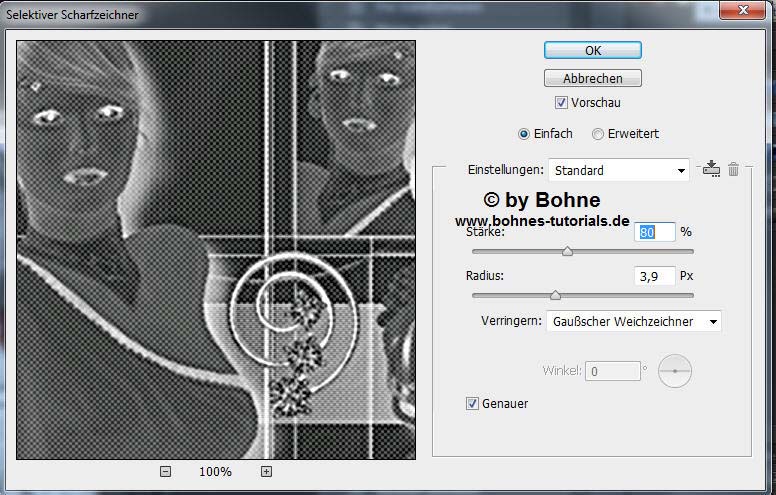
Auf Hintergrundebene reduzieren
Bild -> Arbeitsfläche -> Erweitern um 2 PX in Schwarz
Öffne jetzt die Tube "la_wordart" und setzte es nach Gefallen auf dein Bild.
Oder schreibe nach belieben einen eigenen Text.
Dupliziere die Tube und stelle den Mischmodus auf "Farbig abwedeln" und die Transparenz auf 40%.
Setze jetzt © + design by …. drauf
12) Öffne die Animation "Diamantje.gif " wie folgt:
Datei -> Importieren -> Videoframes in Ebenen
Im sich öffnenden Fenster trägst Du " *.* " ein und klickst auf "Öffnen"
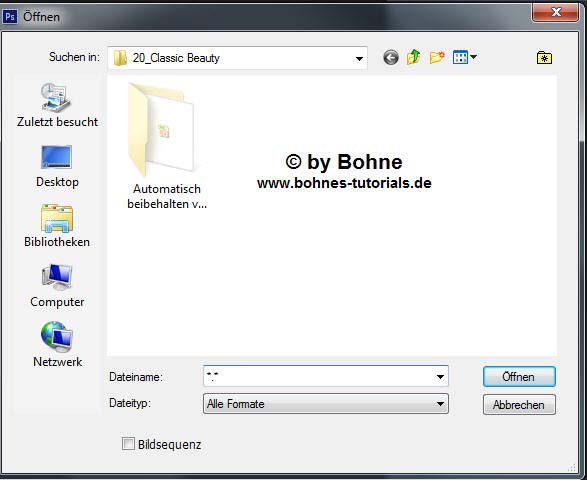
hier werden dann alle Inhalte sichtbar und Du kannst jetzt die Datei
" Diamantje.gif" öffnen
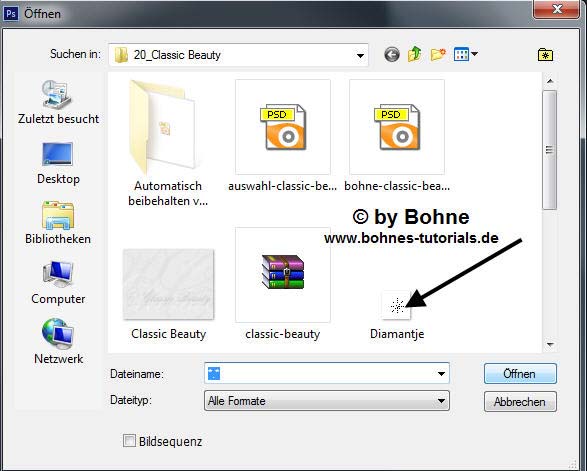
13) Aktiviere die 5 Ebenen mit gedrückter Strg-Taste

Mit Strg+G packe die Ebenen in einer Gruppe
Ziehe die Ebenen mit gedrückter linker Maustaste auf dein Bild und positioniere sie auf einen Diamanten

mit Strg+J kannst Du die Gruppe duplizieren und auf den nächste Diamanten verschieben
(mit aktiven Verschiebe-Werkzeug kannst du die Pfeiltasten benutzen)
wiederhole das solange bis Du alle Stellen mit einem Stern versehen hast die Du wolltest
bei mir sieht es so aus
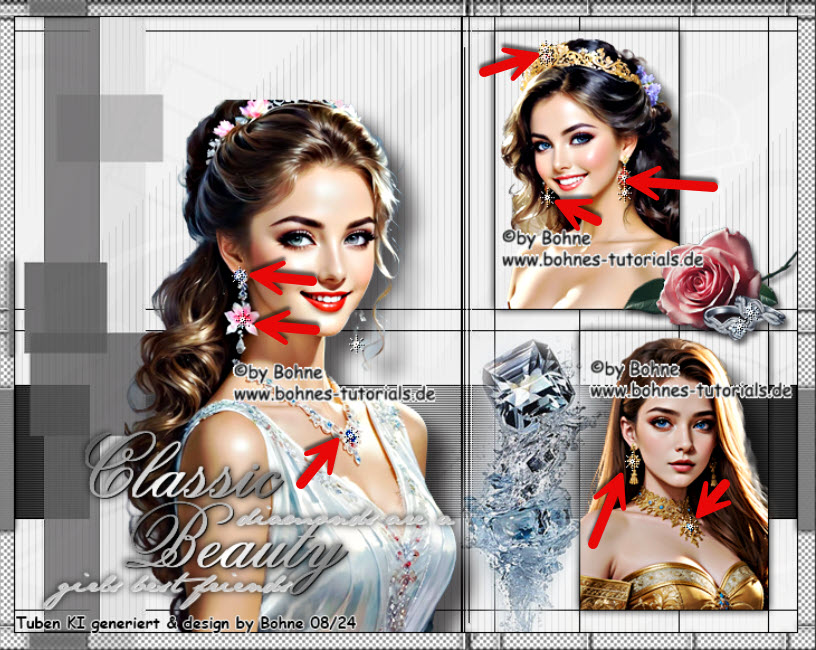
Zum Schluss dupliziere die letzte Gruppe und verschiebe sie auf den I Punkt von Classic
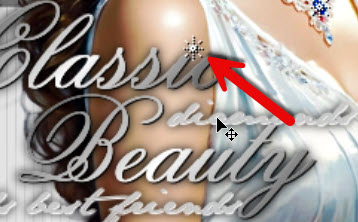
Nun zur Animation
14) Fenster -> Zeitleiste (oder Animation bei CS3)
Stelle eine Frameverzögerung von 0,1 Sekunde und Unbegrenzt ein
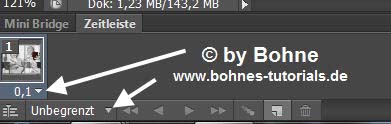
Stelle in jeder Gruppe die erste Ebene von unten an
(müsste so schon einstehen)
Klicke jetzt das "Dupliziert ausgewählte Frames" Symbol

Stelle in jeder Gruppe die erste Ebene von unten unsichtbar und die zweite Ebene wieder sichtbar

(um den Überblick zu behalten öffne und schließe ich die Gruppe zum Bearbeiten)
Klicke wieder das "Dupliziert ausgewählte Frames"
und schalte jetzt in jeder Gruppe die zweite Ebene von unten unsichtbar und die dritte Ebene sichtbar
mach das solange bis alle fünf Ebenen fertig sind
Jetzt Datei -> Für Web speichern -> als gif
Ferig bist du!!
Ich hoffe es hat Dir Spaß gemacht !!
Dieses Tutorial ist hier registriert


Hier weitere Varianten
Erstellt von mir mit PSP
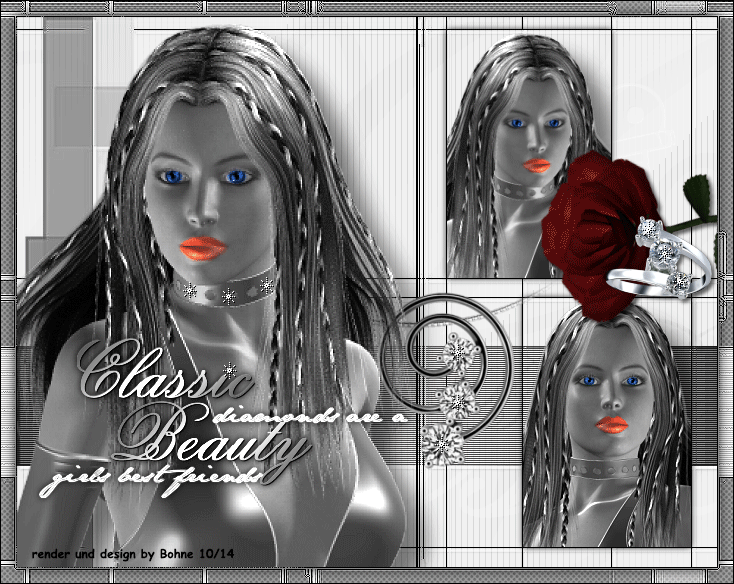
Erstellt von mir mit PS erstes Tut
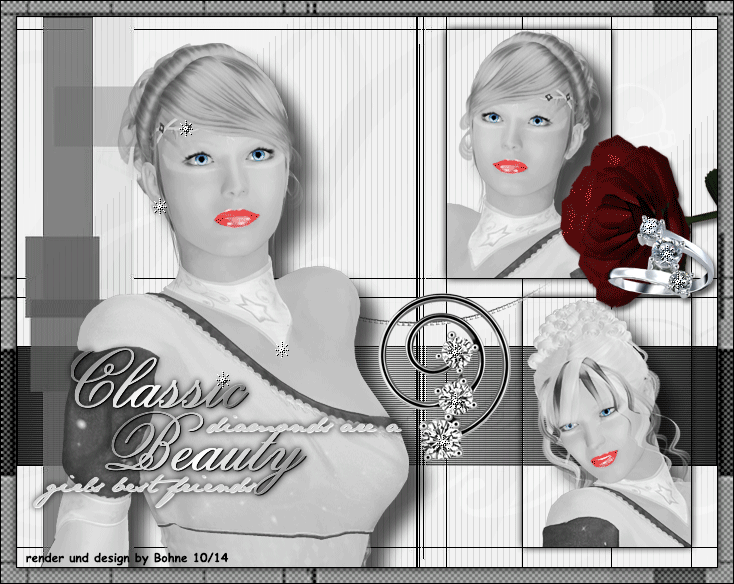
erstellt von Laguna Azul mit PSP

|