
©Bohne 10.09.2014 überarbeitet
am 07.08.2024
getestet von
 und und 
|
Diesen Pfeil kannst du dir zur besseren Orientierung mitnehmen. |
Dieses Tutorial wurde mit Laguna Azul´s freundlicher Genehmigung für Photoshop CS 6 umgeschrieben.
Das Copyright des Original PSP Tutorial und des beigefügten Materials liegt bei Laguna Azul
das Copyright der PS Übersetzung liegt bei mir Bohne
BITTE RESPEKTIERT DAS DANKESCHÖN.
Ich habe das Tutorial mit Photoshop CS6 geschrieben, es sollte jedoch mit allen anderen Versionen leicht nach zuarbeiten sein.
Hier findest du das Original PSP Tut

Folgendes Zubehör benötigst Du:
1 Tube deiner Wahl
Meine habe ich mit KI generiert
das Material

und diese Filter
Andrews 59
Filter Unlimited 2.0
Penta.com
Screenworks
VM Extravaganza
Legende
VGF= Vordergrundfarbe
HGF= Hintergrundfarbe
HG= Hintergrund
PX= Pixel
01) Öffne deine Tube und die Datei "bohne-cyber-girl.psd".
02) Erstelle folgenden Farbverlauf:
Position 0 % = #6d6d6b
Position 5 % = #adacb1
Position 11 % = #f9f5f6
Position 17 % = #b0a69a
Position 22 % = # b0a69a
Position 28 % = #f1eaec
Position 34 % = #f9f5f6
Position 40 % = #c1bfc4
Position 45 % = #595957
Position 50 % # 6d6d6b
Position 55 % = #595957
Position 61 % = #c1bfc4
Position 67 % = #f9f5f6
Position 72 % = #f1eaec
Position 78 % = # b0a69a
Position 84 % = #b0a69a
Position 90 % = #f9f5f6
Position 95 % = #adacb1
Position 100% = #6d6d6b
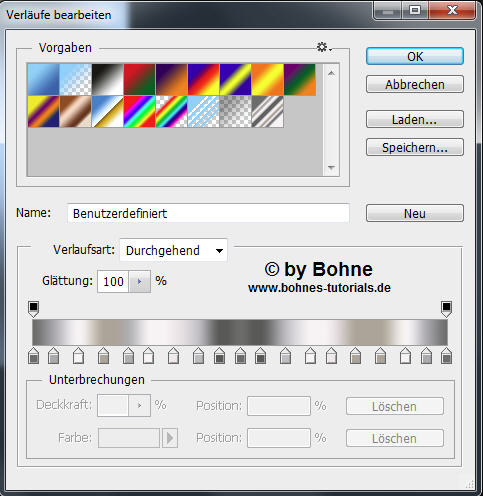
Benenne ihn Metall Stahl und klicke auf neu, dann kannst Du ihn später noch gebrauchen.
Ziehe einen Linearen Verlauf von unten links zur rechten oberen Ecke auf

03) Filter -> Verzerrungsfilter -> Polarkoordinaten

mit Strg+F den Filter ein zweites mal anwenden
04) Filter -> penta.com -> Jeans mit Standardeinstellung
Filter -> Scharfzeichnungsfilter -> Konturen scharfzeichnen
05) Öffne den Hintergrund "Texture24" und füge ihn in dein Bild ein
Filter -> VM Extravaganza - James Bondage, mit der Standardeinstellung.
Filter -> Andrew´s Filter Collection 59 - Mixations..., mit dieser Einstellung
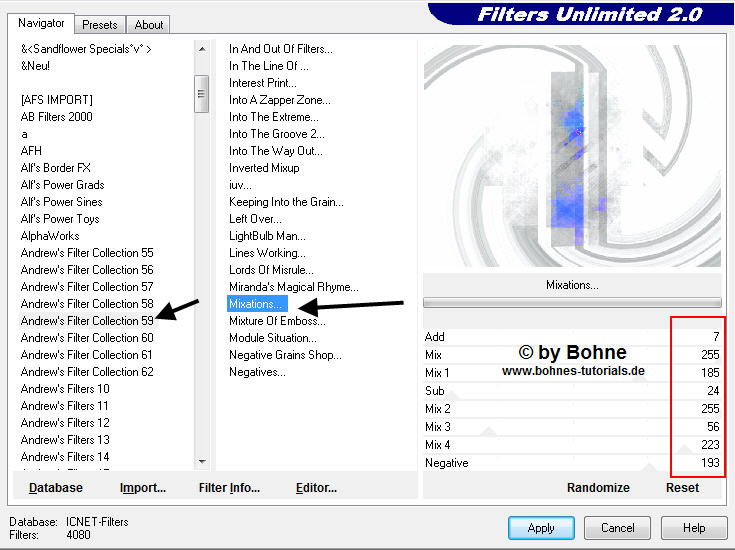
Stelle en Mischmodus der Ebene auf "Multiplizieren"
06) Öffne den Hintergrund "texture_blue30", füge es in dein Bild ein
Auswahl -> Auswahl laden -> Kanal -> bohne-cyber-girl
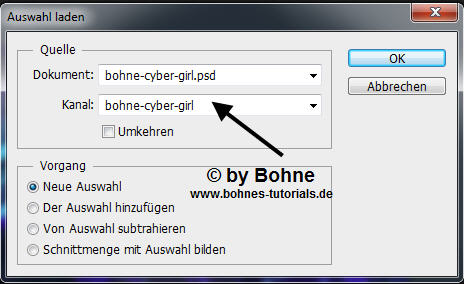
drücke einmal die Entfernen-Taste und stelle den Mischmodus dieser Ebene auf Luminanz
07) Öffne die Tube "la_line" und füge sie in dein Bild ein
Bild -> Korrektur -> Umkehren (Strg+I)
Ebenenstil hinzufügen -> Schlagschatten
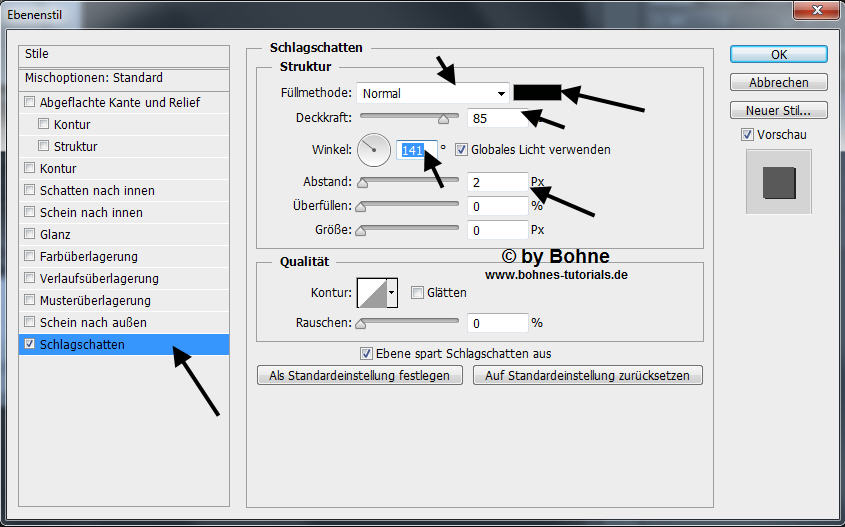
08) Öffne die Tube "la_mini_bowls",
Ziehe sie auf den Bild
Duplizieren und verschiebe die beiden Tubes, wie auf dem Bild zusehen ist.

09) Öffne die Tube "la_space-07-bk_planet2"
Bild -> Bildgröße -> 70 %
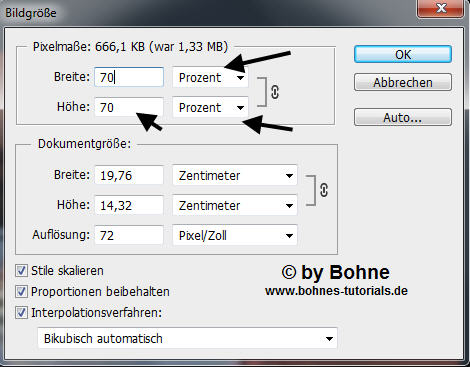
Ziehe sie auf dein Bild
Filter -> Sonstige Filter -> Verschiebungseffekt
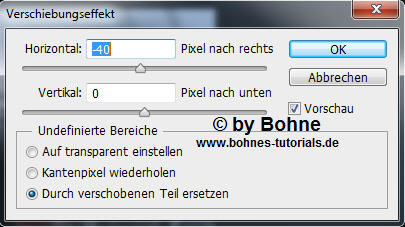
10) Öffne die Tube "la_electrify"
Ziehe sie auf dein Bild
Filter -> Sonstige Filter -> Verschiebungseffekt

Ebenenstil hinzufügen -> Schagschatten
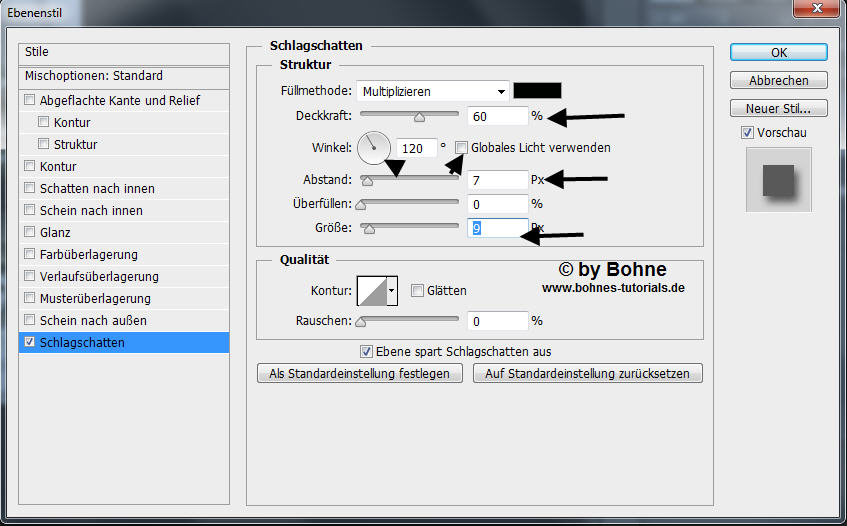
11) Öffne deine Tube, ggf Größe anpassen
Ziehe sie auf dein Bild
Ebenenstil hinzufügen -> Schlagschatten

12) Aktiviere dein Text-Werkzeug, suche die Schrift Greyhound

Schreibe nun Cyber Girl, oder was immer du möchtest
über Strg+T auf 138% vergrößern
Ebenenstil hinzufügen -> Verlaufsüberlagerung, such dir den Verlauf "Metall Stahl" heraus
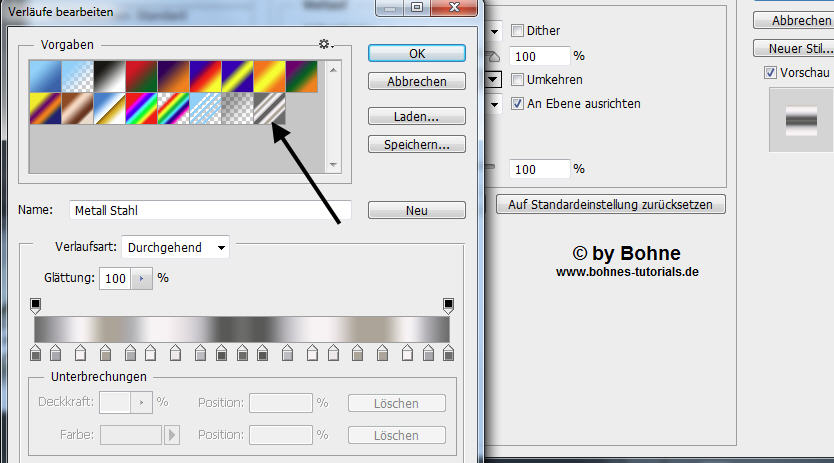
weiter zu Schlagschatten

Ebene -> Rastern -> Ebenenstil
stelle den Mischmodus der Ebene auf "Aufhellen"
13) Öffne nun die Tube "la_wordart_cybergirl"
und verschiebe das Tube, etwas nach unten versetz auf deine soeben geschrieben Text.
14) Auf Hintergrundebene reduzieren
Bild -> Arbeitsfläche -> Erweitern um 4 PX in Schwarz
Bild -> Arbeitsfläche -> Erweitern um 12 PX in Weiß
aktiviere den weißen Rand mit dem Zauberstab
Filter -> ScreenWorks -> Boxed Dot
Bild -> Arbeitsfläche -> Erweitern um 4 PX in Schwarz
© + design by …. drauf –
zum Schluß Datei--> Speichern unter, als jpg speichern
Ich hoffe es hat Dir Spaß gemacht !!
Dieses Tutorial ist hier registriert


Hier weitere Varianten
Erstellt von mir mit PSP
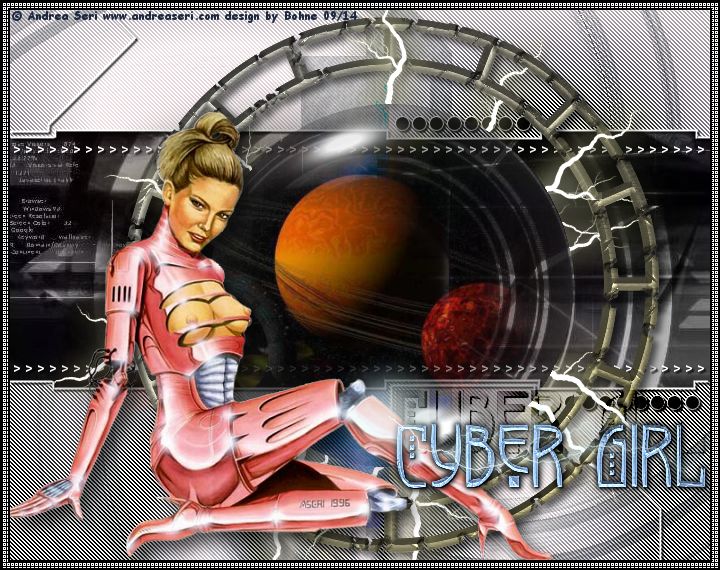
erstellt von Laguna Azul mit PSP

|