
©Bohne 06.03.2016
getestet von

|
Diesen Pfeil kannst du dir zur besseren Orientierung mitnehmen. |
Dieses Tutorial wurde mit Laguna Azul´s freundlicher Genehmigung für Photoshop umgeschrieben.
Das Copyright des original PSP Tutorial und des beigefügten Materials liegt bei Laguna Azul
das Copyright der PS Übersetzung liegt bei mir Bohne
BITTE RESPEKTIERT DAS DANKESCHÖN.
Ich habe das Tutorial mit Photoshop CS3 geschrieben, es sollte jedoch mit allen anderen Versionen leicht nach zuarbeiten sein.
Hier findest Du das Original PSP Tut

Folgendes Zubehör benötigst Du:
1 Tube deiner Wahl
und das Material


Andrews 10 -> Revolving Door
Andrews 62 -> Into Warp Zone
Graphics Plus-> Cross Shadow
Achtung !!!
Wenn es heißt "Ziehe es auf dein Bild", dann drücke bitte vor dem Loslassen die Umschalt-Taste
Legende
VGF= Vordergrundfarbe
HGF= Hintergrundfarbe
HG= Hintergrund
PX= Pixel
01) Öffne die Datei "bohne-auswahl"
Suche dir aus deiner Tube eine nicht allzu helle aber kräftige VGF (#ff74b3) heraus.
Die HGF stelle bitte auf #3b3b37.
Stelle nun folgenden Farbverlauf ein
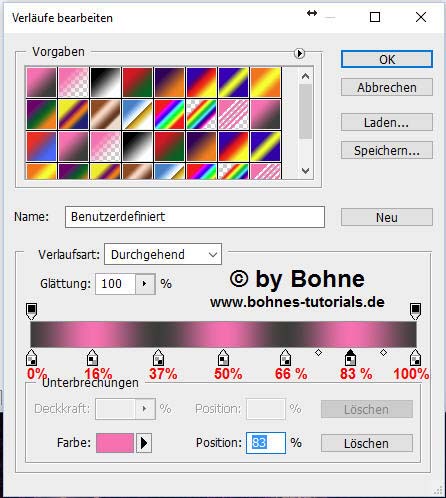
Ziehe einen Linearen Verlauf von links nach rechts auf

02) Filter -> Andrew´s Filters 10 -> Revolving Door
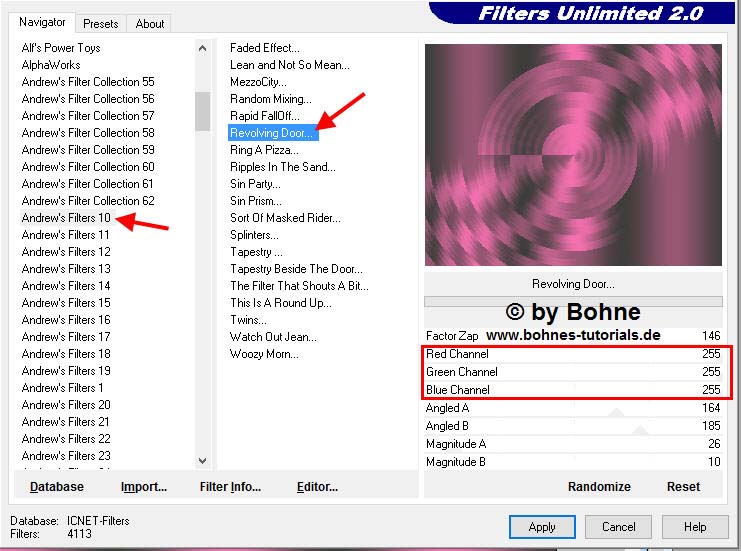
Die eingerammten Werte ändere dir passend zu deiner Farbe.
Ebene duplizieren.
03) Filter -> Andrew´s Filter Collection 62 -> Into Warp Zone

Stelle den Mischmodus auf "Multiplizieren"
04) Öffne deine Haupt-Tube
Ziehe sie auf dein Bild
Ca. an diese Stelle verschieben.

Nach Bedarf verkleinern oder vergrößern
Benenne diese Ebene um als "Bild 1".
Mischmodus auf "Weiches Licht" stellen, oder so wie es dir gefällt.
05) Öffne die Tube"la_deco"
Ziehe sie auf dein Bild
Filter -> Sonstige Filter -> Verschiebungseffekt

Dupliziere die Ebene mit Strg+J
Aktiviere die darunterliegende Ebene

Ebenenstil hinzufügen -> Schlagschatten
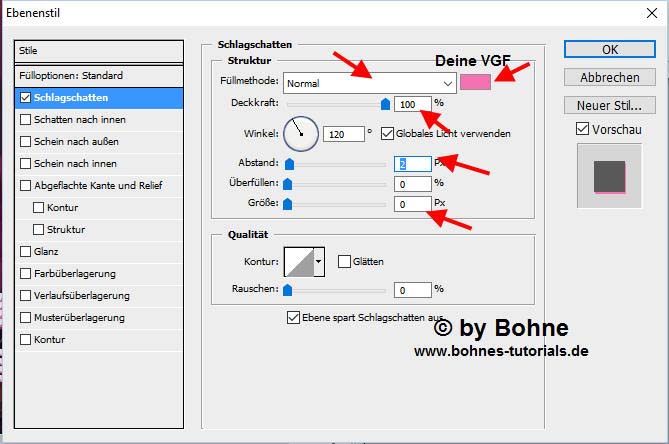
Klicke jetzt mit gedrückter Strg-Taste auf das "Neue Ebene erstellen" Symbol

Aktiviere die Ebene mit den Schlagschatten
Über Strg+E mit darunterliegende auf eine Ebene reduzieren
Ebenenstil hinzufügen -> Schlagschatten

Klicke jetzt mit gedrückter Strg-Taste auf das "Neue Ebene erstellen" Symbol
Aktiviere wieder die Ebene mit den Schlagschatten
Über Strg+E mit darunterliegende auf eine Ebene reduzieren
Klicke jetzt mit gedrückter Strg-Taste auf die Ebenenminiatur der obersten Ebene
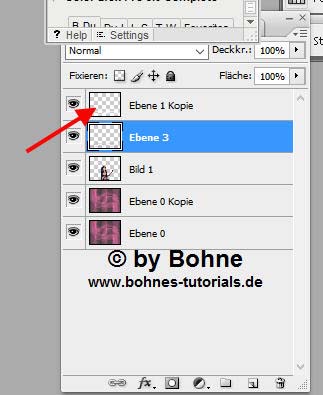
Drücke die Entf-Taste der Tastatur
Lösche jetzt die oberste Ebene.
So sollte dein Bild jetzt aussehen

06) Mit Strg+J die Ebene dupliziere
Bearbeiten -> Transformieren -> Um 90° im UZS drehen
Verschiebe es jetzt nach oben und links ca. an diese Stelle, siehe Bild

07) Öffne die Datei "la_ball_variante.psd"
Aktiviere die unterste Ebene "BALLS"
Über Strg+U den Reiter Farbton/Sättigung aufrufen
Setze ein Häckchen bei Färben und stelle die Sättigung auf 80
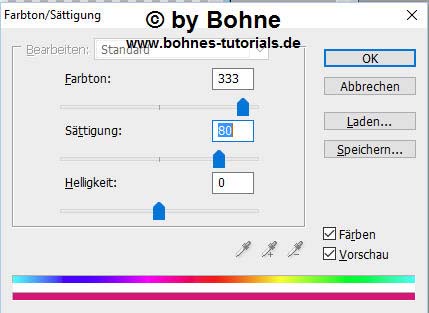
Aktiviere die Ebene "Raster 1"
Über Strg+E auf eine Ebene reduzieren
Bild -> Bildgröße -> verkleinere auf 70 %

Ziehe sie auf dein Bild
08) Verschieb die vier Kreise nun an diese Stelle, siehe Bild

Ebenenstil hinzufügen -> Schlagschatten
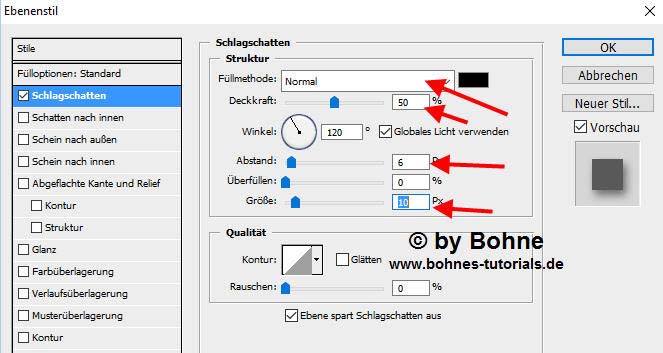
Mit Strg+J dulplizieren
Stelle den Mischmodus dieser Ebene auf "Weiches Licht"
09) Öffne die Tube "la_trans_balls"
Ziehe sie auf dein Bild.
Jetzt die Tube "Yoka_Blockjes"
Ziehe sie auf dein Bild und in die rechte obere Ecke verschieben.
10) Neue Ebene erstellen
Auswahl -> Auswahl laden

Über Umschalt+F5 mit einer beliebigen Farbe füllen
Ebenenstil hinzufügen -> Verlaufsüberlagerung
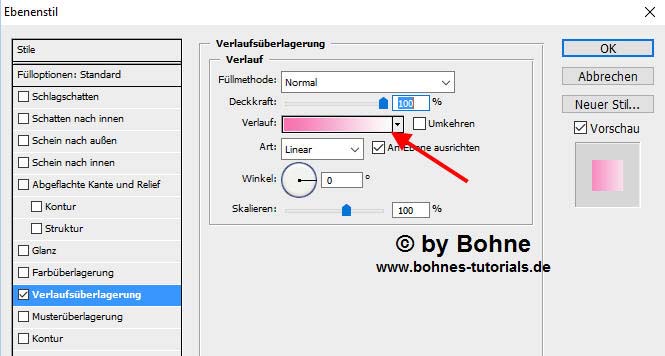
Klicke jetzt mit gedrückter Strg-Taste auf das "Neue Ebene erstellen" Symbol
Aktiviere die Ebene mit der Verlaufsüberlagerung
Über Strg+E mit darunterliegender auf eine Ebene reduzieren
Auswahl aufheben
Filter -> Graphics Plus -> Cross Shadow
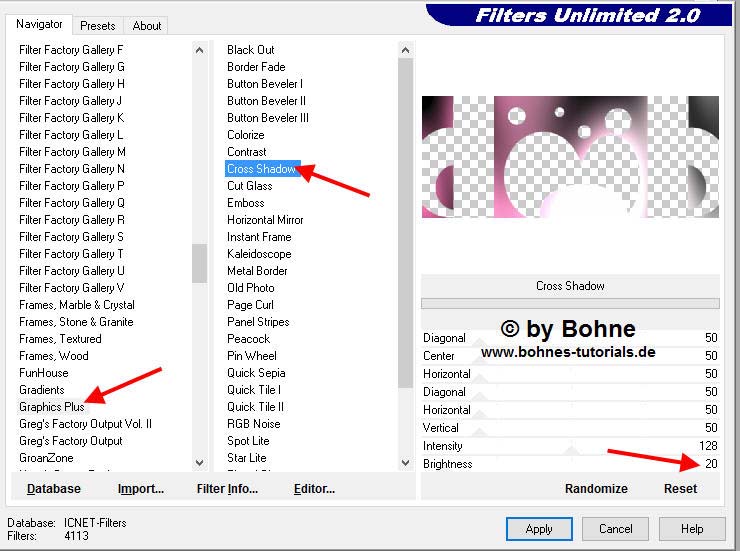
Ebenenstil hinzufügen -> Schlagschatten

11) Aktiviere jetzt deine Ebene "Bild 1" und verschiebe sie falls nötig an diese Stelle, siehe Bild
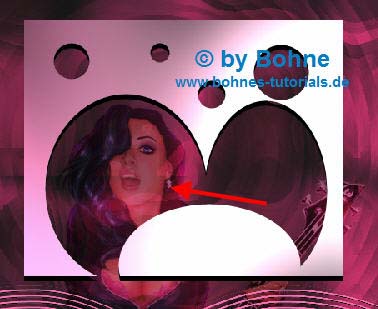
Danach wieder deine oberste Ebene aktivieren.
12) Öffne die Datei "moargh.de__symphony_1"
Ziehe sie auf dein Blatt, verschiebe sie wie es dir gefällt, ich habe sie hier platziert

Jetzt die zweiten Notentube "moargh.de__symphony_8" öffnen
Ziehe sie auf dein Blatt, vererschiebe sie wie es dir gefällt. Ich habe sie in die linke obere Ecke platziert
Über Strg+I ins Negativ umwandeln
13) Aktiviere das Text-Werkzeug
Suche dir eine Schrift deiner Wahl heraus und schreibe nach belieben deinen Text (Ich habe die Schrift "Echo" genommen)
Ebenenstil hinzufügen -> Verlaufsüberlagerung

Verschiebe ihn ca. so auf dein Bild
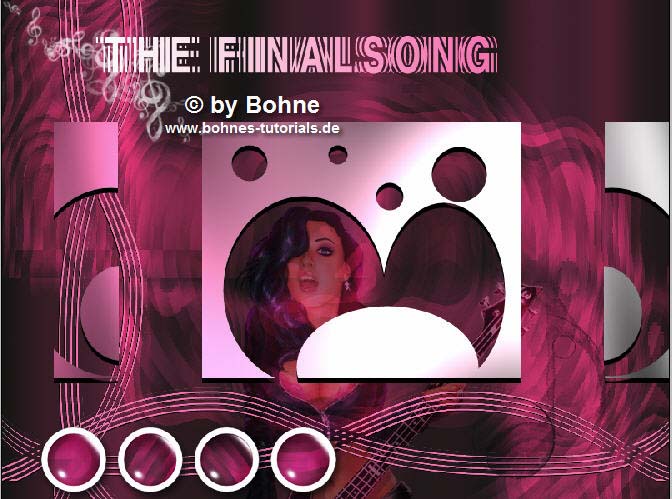
Klicke mit gedrückter Strg-Taste auf das "Neue Ebene erstellen" Symbol
Aktiviere die Ebene mit der Verlaufsüberlagerung
Über Strg+E mit darunterliegender auf eine Ebene reduzieren
Stelle den Mischmodus dieser Ebene auf "Weiches Licht"
Filter -> Scharfzeichnungsfilter -> Stärker scharfzeichnen
14) Aktiviere nochmal das Text-Werkzeug
Suche dir eine andere Schrift heraus, sie sollte ziemlich dick sein und schreibe den selben Text (Ich habe die Schrift "Walzer" genommen)
Ebenenstil hinzufügen -> Verlaufsüberlagerung

Aktiviere die Ebene mit der Verlaufsüberlagerung
Über Strg+E mit darunterliegender auf eine Ebene reduzieren
Verschiebe ihn auf deinen ersten Text
Mit Strg+J Duplizieren
Aktiviere die darunterliegende Ebene
Filter -> Weichzeichnungsfilter -> Bewegungsunschärfe
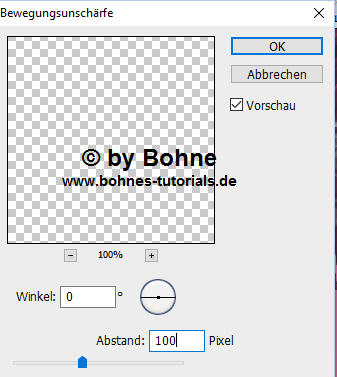
15) Aktiviere die oberste Ebene
Ebenestil hinzufügen -> Schlagschatten
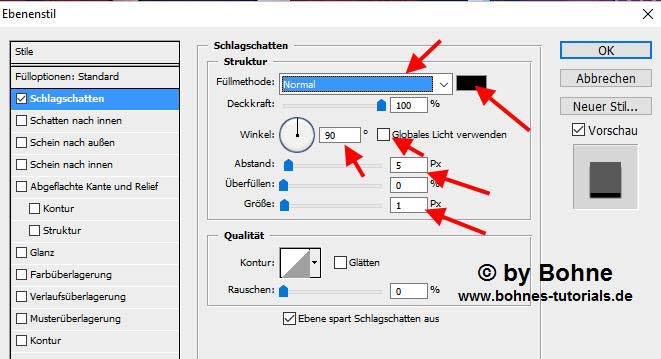
16) Öffne erneut dein Frauen Tube und verkleinere sie auf eine Höhe von ca. 580 PX
Ziehe sie auf dein Bild
Auf die recht Seite verschieben
Ebenenstil hinzufügen -> Schlagschatten

17) Bild -> Zuschneiden
Neue Ebene erstellen
Bild -> Arbeitsfläche erweitern auf 804 X 604 PX
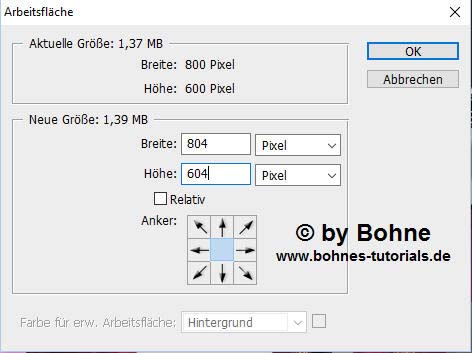
Fülle die Ebene über Umschalt+F5 mit Schwarz
Ebene -> Anordnen -> In den Hintergrund
Füge den Copyhinweis und dein Wasserzeichen hinzu.
Datei -> speichern als jpg
Ich hoffe es hat Dir Spaß gemacht !!

Hier weitere Varianten
Erstellt von mir mit PSP

erstellt von Laguna Azul mit PSP

erstellt von meiner Testerin Bianca

|