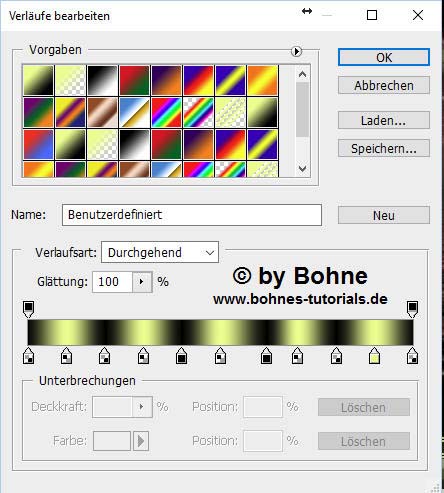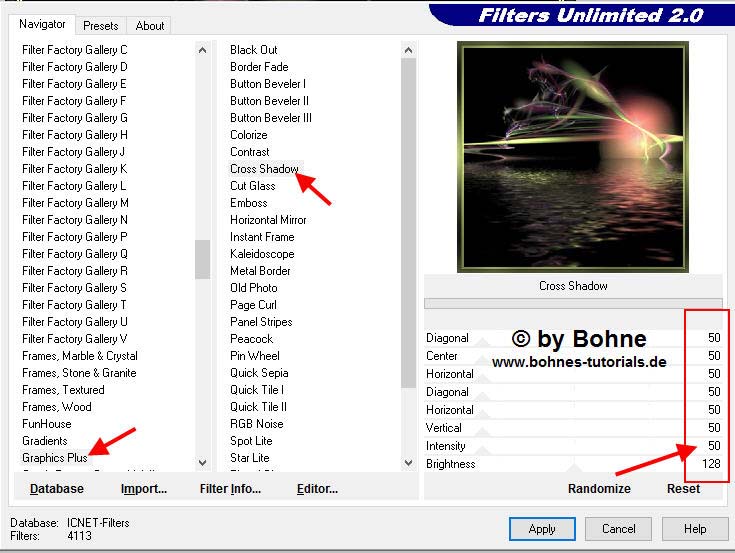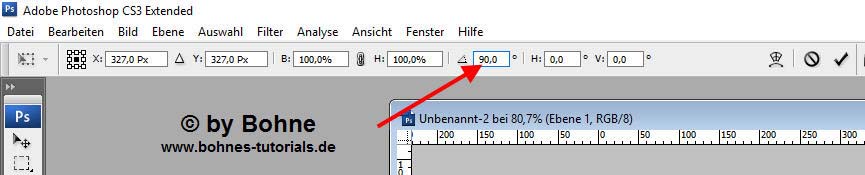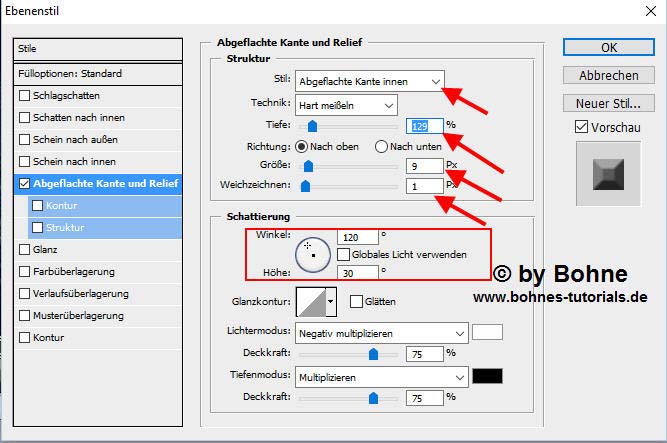PS Rahmen Flaming Pear © Bohne 18.02.2016 getestet von
Dieses Tutorial stammt alleine aus meiner Fantasie, jede Ähnlichkeit mit anderen Tutorials sind rein zufällig und nicht beabsichtigt. Es darf ohne meine Zustimmung weder kopiert noch auf anderen Seiten zum Download angeboten werden.
Ich habe das Tut mit PS CS3 geschrieben, geht aber auch mit anderen Versionen.
Du benötigst für dieses Tutorial:
Meins habe ich mit Apophysis gerendert Die Filter: Flaming Pear -> Flood und Flaming Pear -> Make Cube Tile Simple -> Top left Mirror Graphics Plus -> Cross Shadow
Das Speichern zwischen durch nicht vergessen Verwendete Kürzel:
01) Öffne dein Bild
02) Erstelle folgenden Verlauf
03) Bild -> Arbeitsfläche -> Erweitern um 4 PX in VGF Bild -> Arbeitsfläche -> Erweitern um 2 PX in HGF Bild -> Arbeitsfläche -> Erweitern um 4 PX in VGF Bild -> Arbeitsfläche -> Erweitern um 2 PX in HGF
Aktiviere den Rand mit dem ZSt Ziehe einen Verlaufswinkel von oben nach unten auf
Filter -> Weichzeichnungsfilter -> Gaußscher Weichzeichner -> Radius 20% Filter -> Simple -> Top Left Mirror Filter -> Graphics Plus -> Cross Shadow
Auswahl aufheben
04) Bild -> Arbeitsfläche -> Erweitern um 4 PX in VGF Bild -> Arbeitsfläche -> Erweitern um 2 PX in HGF Bild -> Arbeitsfläche -> Erweitern um 4 PX in VGF Bild -> Arbeitsfläche -> Erweitern um 2 PX in HGF
05) Bild -> Arbeitsfläche -> Erweitern um 60 PX in VGF aktiviere den Rand mit dem ZSt Ziehe einen Verlaufswinkel von oben nach unten auf Filter -> Weichzeichnungsfilter -> Gaußscher Weichzeichner -> Radius 20% Filter -> Flaming Pear -> Make Cube Tile Mit Strg+J auf einer neuen Ebene kopieren Mit Str+T in den Transformationsmodus und trage hier 90° ein
Stelle die Deckkraft der Ebene auf 50% klicke mit gedrückter Strg-Taste auf die Ebenenminiatur
Mit Strg+E auf eine Ebene reduzieren Mit Strg+J auf einer neuen Ebene kopieren Ebenenstil hinzufügen -> Abgeflachte Kante und Relief
Mit Strg+E auf eine Ebene reduzieren
06) Bild -> Arbeitsfläche -> Erweitern um 4 PX in VGF Bild -> Arbeitsfläche -> Erweitern um 2 PX in HGF Bild -> Arbeitsfläche -> Erweitern um 4 PX in VGF Bild -> Arbeitsfläche -> Erweitern um 2 PX in HGF
07) Bild -> Arbeitsfläche -> Erweitern um 20 PX in VGF Aktiviere den Rand mit dem ZSt Ziehe einen Verlaufswinkel von oben nach unten auf Filter -> Weichzeichnungsfilter -> Gaußscher Weichzeichner -> Radius 20% Filter -> Simple -> Top Left Mirror Filter -> Graphics Plus -> Cross Shadow
08) Bild -> Arbeitsfläche -> Erweitern um 4 PX in VGF Bild -> Arbeitsfläche -> Erweitern um 2 PX in HGF Bild -> Arbeitsfläche -> Erweitern um 4 PX in VGF Bild -> Arbeitsfläche -> Erweitern um 2 PX in HGF
09) Bild -> Arbeitsfläche -> Erweitern um 80 PX in VGF Aktiviere den Rand mit dem ZSt Ziehe einen Verlaufswinkel von oben nach unten auf Filter -> Weichzeichnungsfilter -> Gaußscher Weichzeichner -> Radius 20% Filter -> Simple -> Diamonds Mit Strg+J auf einer neuen Ebene kopieren Ebenenstil hinzufügen -> Abgeflachte Kante und Relief
Mit Strg+E auf eine Ebene reduzieren
10) Bild -> Arbeitsfläche -> Erweitern um 4 PX in VGF Bild -> Arbeitsfläche -> Erweitern um 2 PX in HGF Bild -> Arbeitsfläche -> Erweitern um 4 PX in VGF Bild -> Arbeitsfläche -> Erweitern um 2 PX in HGF
Setzte nun Corner, Wasserzeichen und Copyrights auf das Bild Datei-> speichern unter-> als jpg abspeichern. Fertig bist du!! Ich hoffe es hat Dir Spaß gemacht !!
Hier weiter Ergebnisse Erstellt von meiner Tester Elias
erstellt von meier Testerin Gini P.
erstellt von meiner Testerin Bianca
|