Geisha
©Bohne 27.07.2044
getestet von
|
Diesen Pfeil kannst du dir zur besseren Orientierung mitnehmen. |
Dieses Tutorial stammt allein aus meiner Handschrift
Es darf ohne meine Zustimmung weder kopiert noch auf anderen Seiten
zum Download angeboten werden!!
Dieses Tut wurde mit
Photoshop 2024 geschrieben und sollte problemlos
mit anderen Versionen nachgearbeitet werden können
Die verwendeten Materialien habe ich mit KI generiert
Meine PSP Version findest du hier

Du benötigst
Filter: Graphics Plus –> Cross Shadow
Filtergalerie Patchwork
1 schöne Geisha-Tube
und meine Zip 
Instaliere die Schrift "Japanese" in Windows - Fonts
Starte jetzt Photoshop
Öffne deine Tuben und bohne-geisha.psd
speichere sie neu ab
Öffne bohne-muster 1-3
Bearbeiten ->Muster festlegen
Hast du alles zusammen dann lass uns beginnen
Suche dir eine helle und dunkle Farbe aus deiner Tube
1) Fülle die Leinwand mit der hellen Farbe
2) Filter –> Filter Unlimited –> Garphics Plus -> Cross Sadow -> Standard
Einstellung
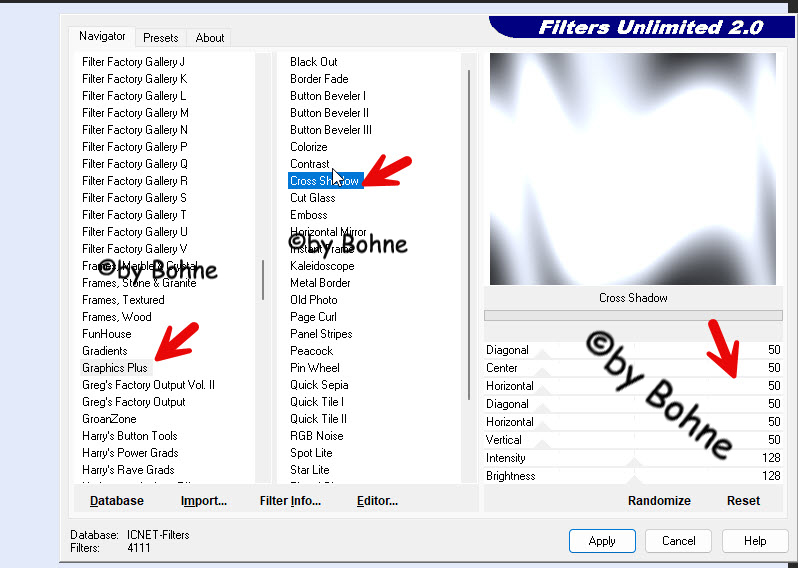
3) Ebene -> Auf Hintergrundebene
reduzieren
Erstelle eine neue Ebene und fülle sie mit deiner dunklen Farbe
4) Filter -> Filtergalerie -> Patchwork
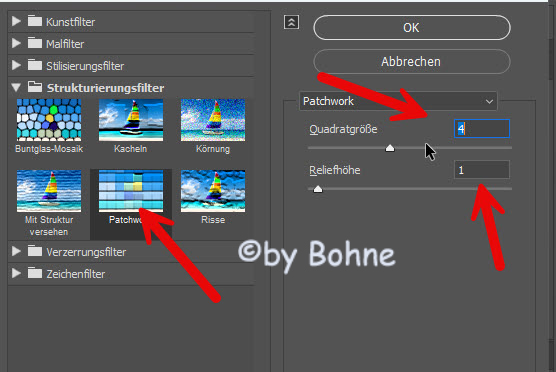
5) Öffne die Maske "cdsign_mask029 "
ziehe sie auf deine Leinwand
Bearbeiten -> Transformieren -> Skalieren
ziehe alle 4 Seiten bis an den Rand
Achte darauf, dass das Kettchen nicht aktiv ist

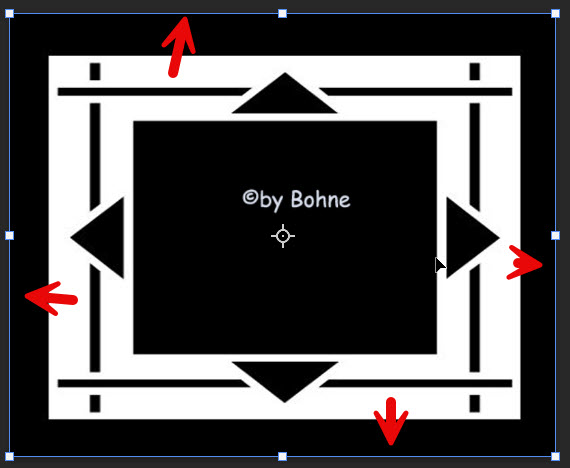
6) Wechsle von den Ebenen zu den Kanälen
Aktiviere den Blau-Kanal und klicke auf das "Kanal als Auswahl laden" Symbol
screen 5
7) Gehe wieder zurück zu den Ebenen, aktiviere Ebene 1
und klicke auf das Ebenenmaske hinzufügen Symbol
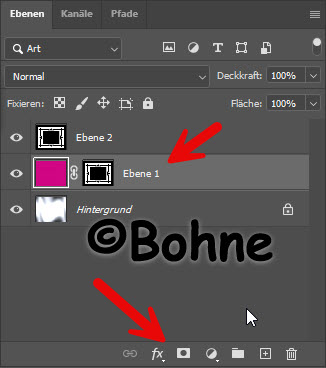
8) Lösche nun Ebene 2 ( die mit der Maske)
Klicke nun auf das MaskenSymbol auf Ebene 1
dann aud Ebebebmaske anwenden
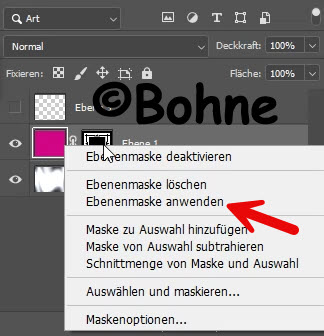
9) Schau das du die Lineale sichtbar hast, sonst Ansicht -> Lineale
Ziehe die an allen Seiten eine Hilfslinie, immer 10 Pixel vom Rand
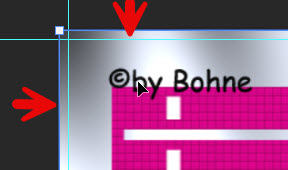
10) Bearbeiten -> Transformieren -> Skalieren
Ziehe alle Seiten an die Hilfslinien heran
so sollte deine Leinwand jetzt aussehen

11) Ebenen Hinzufügen -> Schlagschatten

12) Öffne die Tube bohne-pagode.psd
ziehe sie auf deine Leinwand
13) Bearbeiten Tranformieren ->
Skalieren auf 45 %
schiebe sie nach links ungefähr so

schiebe diese Ebene in der
Ebenenpalette eine Ebene tiefer
(schon mal wieder speichern lol)
14) Aktiviere die oberste Ebene
Aktiviere das Text-Werkzeug
Suche dir die Schrift Japanese Regular
raus
schreibe ein paar einzelne Buchstaben
untereinander in deiner hellen Farbe
und ordne sie ungefähr so an
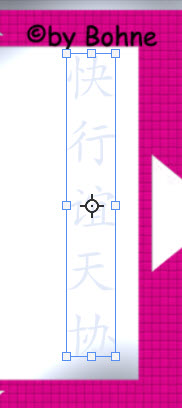
15) Ebebenstil hinzufügen ->
Kontur
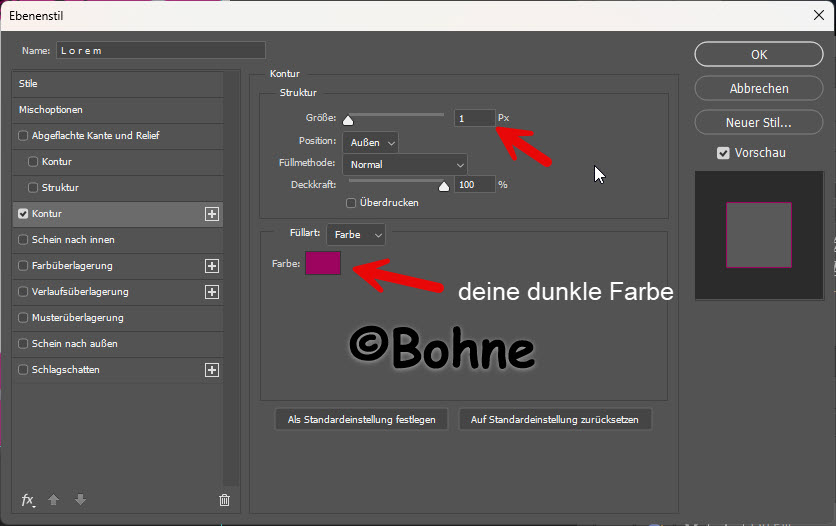
dann weiter zu Schlagschatten

16) Bild -> Arbeitsfläche > Erweiter
2 Px in Schwarz
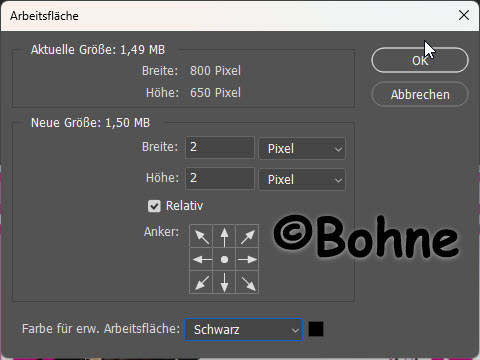
17) Bild-> Arbeitsfläche
Erweitern um 10 Px mit deiner dunklen Farbe
18) gehe auf die Hintergrundebene
und aktiviere den dunklen Rand mit dem Zauberstab
19) Filter Unlimited –> Garphics Plus -> Cross Sadow -> Standard
Einstellung
20) Gehe auf die oberste Ebene
Neue Ebene erstellen
Auswahl -> Auswahl laden -> gitter
fülle die Auswahl mit bohne-muster1

Auswahl beibehalten
neue Ebene erstellen und die Auswahl
mit bohne-muster2 füllen
die Auswahl weiter halten und noch
eine neue Ebene erstellen
und diese dann mit bohne-muster3
21) Aktiviere die unterste
Gitterebene
Ebenenstil hinzufügen ->
Abgeflachte Kante und Relief
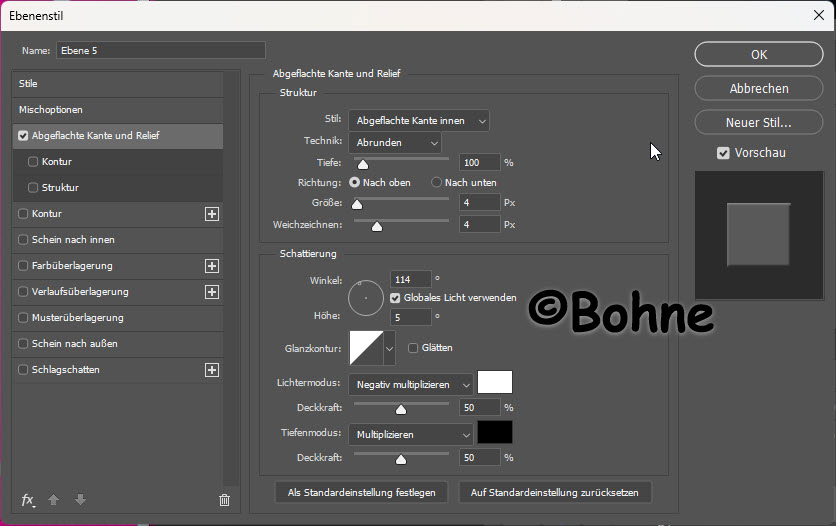
(schon mal wieder speichern)
22) Rechter Mausklick auf den
Ebenenstil und Ebenenstil Kopieren
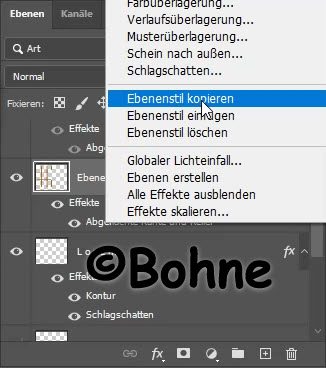
23) gehe auf die Ebene darüber und
mit Rechen Mausklick -> Ebenenstil einfügen
mache das auch mit der dritten
Gitterebene
24) Ziehe nun die Tube
bohne-geisha-tub.psd (oder deine eigene) auf deine
Leinwand
25) Bearbeiten-> Transformieren->
mein Tube musste ich auf 30% verkleinern
setzte sie zwischen der Pagode und dem
Text ungefähr so

gebe ihr noch einen schönen
Schatten
26) Setze noch dein Wasserzeichen und eventuelle Copyvermerke auf
s Bild
Nun zur Animation

Fenster -> Zeitleiste oder Animation
27) Stelle die Verzögerung auf 0,2
Schalte die Augen der Gitterebenen 2+3
aus
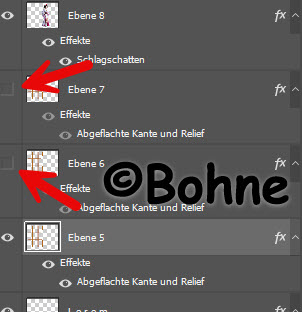
28) Klicke auf das "Dupliziert
ausgewähltes Fame" Symbol

Schalte die erste Gitterebene aus und
die zweite ein
29) Klick erneut auf das
"Dupliziert ausgewähltes Fame"
Schalte die zweite Gitterebene aus und
die dritte ein
(und wieder speichern)
Eventuell verkleinerst du nun dein Bild auf 600 px Höchstkantenlänge
Nachschärfen nicht vergessen
Datei -> entweder für Web speichern oder erst auf Exportieren
und dann auf für Web speichern
Fertig!
Ich hoffe, das Tut hat dir Spaß gemacht!!

Hier weitere Varianten
erstellt von mir in PSP

erstellt von meiner Testerin Schnuppe

|