
©Bohne 02.08.2012
getestet von

|
Diesen Pfeil kannst du dir zur besseren Orientierung mitnehmen. |
Dieses Tutorial wurde mit NicoleA freundlicher Genehmigung
für Photoshop übersetzt! Das © des PSP Tutorial liegt bei NicoleA.
das © des PS Tutorials lieg bei mir Bohne
Das Original findest du hier

Es darf ohne meine Zustimmung weder kopiert noch auf anderen Seiten
zum Download angeboten werden.
Das Tutorial wurde mit Photoshop CS 4 geschrieben, es sollte jedoch auch mit allen anderen Versionen leicht nach zuarbeiten sein
Du benötigst:
Das Template 171 von blissfully beth
(Lade dir dafür ♥Templates 171 thru 180♥ herunter)

Die Seite brauch etwas zum Laden
Das Scrap "Edgy Rocker Collab Freebie"

Eine Tube deiner Wahl, meine habe ich mir mit DAZ 3 gerendert
Eines vorweg, ich werde nicht mehr da zu schreiben „Auswahl aufheben“ das müsste jeden klar sein.
Hast du alles zusammen dann lass uns beginnen
1) Suche dir aus dem Kit zwei Farben aus, meine sind dieser hier
Rot = VGF (Vordergrundfarbe) # bd1610
Blau = HGF (Hintergrundfarbe) #16d2eb
2) lösche die oberen 3 Ebenen (oder lasse die oberste als Copyhinweis)

3) aktiviere die Ebene „gray circle“ und klicke mit gerückter Strg-Taste auf die Ebenenminiatur
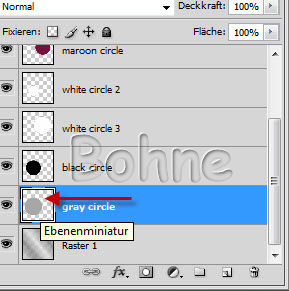
4) Auswahl-> Auswahl verändern-> Erweitern..2Px
(Da sich diese beiden Schritte ständig wiederholen schreibe ich nur noch „aktiviere die Ebene“???““)
5) öffne aus dem Kit „Paper 9“ mit Strg+A und Strg+C das Paper kopieren
6) zurück zum Tamplate und mit Umschalt+Strg+V in die Auswahl einfügen
(bei User mit CS6 muss die Alttaste noch mit dazu genommen werde, bitte dran denken)
7) mit rechter Maustaste auf die Ebenenmaskenminiatur und auf Maske anwenden

7) klicke wieder mit gedrückter Strg-Taste auf die Ebenenminiatur
8) Auswahl-> Auswahl verändern-> Erweitern.. 4Px
9) neue Ebene erstellen und mit Umaschalt+F5 die Fläche mit der HVF füllen
10) Auswahl-> Auswahl verändern-> Verkleinern..8 Px
und die Entfernentaste drücken
11) Filter-> Rauschfilter-> Rauschen hinzufügen 50%
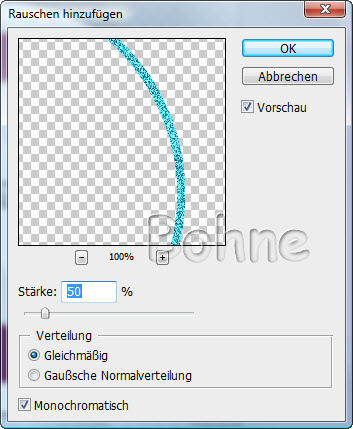
(Da sich dieser Schritt wiederholt und die Einstellung so bleibt schreibe ich nur noch Rauschen hinzufügen)
12) mit darunterliegender auf eine Ebene reduzieren und Ebenenstil hinzufügen ->Schein nach außen
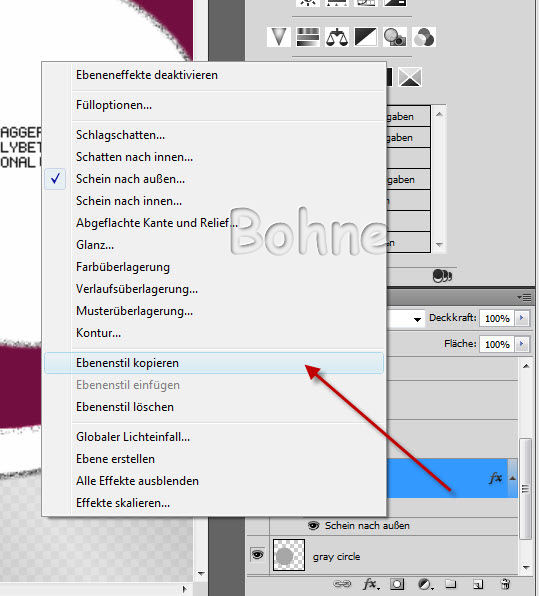
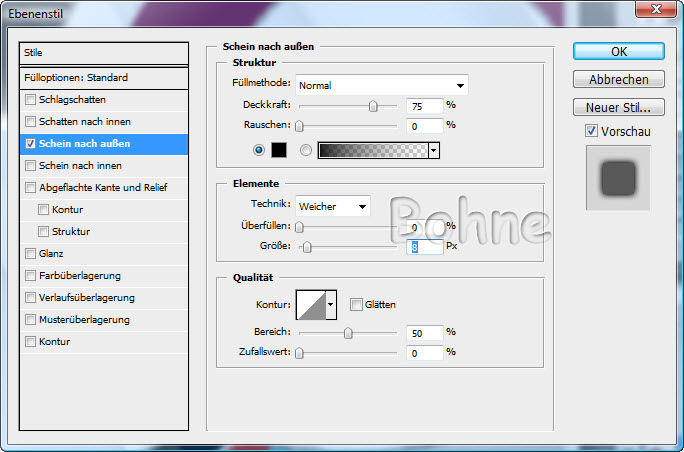
13) mir rechten Mausklick auf den Ebenenstil den Stil kopieren
14) aktiviere die Ebene „black circle“
15) öffne aus dem Kit „Paper 1“ mit Strg+A und Strg+C das Paper kopieren
16) zurück zum Tamplate und mit Umschalt+Strg+V
in die Auswahl einfügen
17) mit rechtsklick auf die Ebenenminiatur und Maske anwenden
(Hier schreibe ich ab jetzt „Ebenenmaske anwenden“)
18) wähle diese Ebene wieder aus, dann auf Auswahl-> Auswahl verändern-> Erweitern.. 4Px
19) neue Ebene erstellen und über Umschalt+F5 mit der HGF füllen
20) Auswahl-> Auswahl verändern-> verkleinern…8Px
und die Entfernentaste drücken und Rauschen
21) mit darunterliegender auf eine Ebene reduzieren und mit rechtem Mausklick auf die Ebene Ebenenstil einfügen
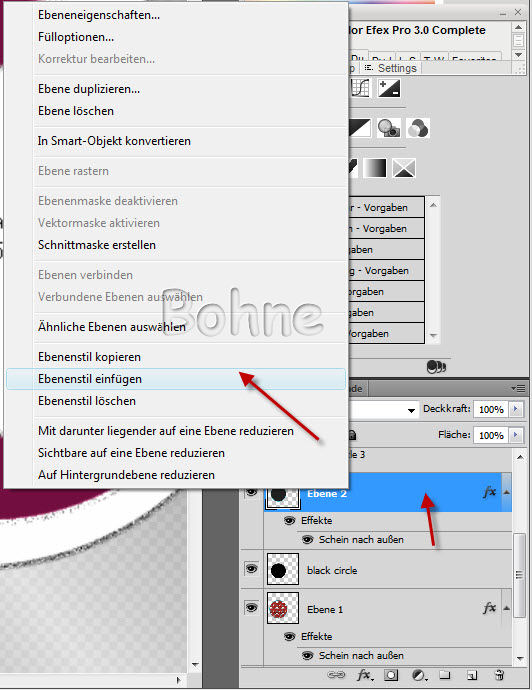
(Hier schreibe ich ab jetzt nur noch „Ebenenstil einfügen“)
22) Aktiviere die Ebene "white circle 3"
23) öffne aus dem Kit „Paper 8“ mit Strg+A und Strg+C das Paper kopieren
24) zurück zum Tamplate und mit Umschalt+Strg+V
in die Auswahl einfügen
Ebenenmaske anwenden
25) wähle diese Ebene wieder aus, dann auf Auswahl-> Auswahl verändern-> Erweitern.. 4Px
26) neue Ebene erstellen und über Umschalt+F5 mit der VGF füllen
27) Auswahl-> Auswahl verändern-> verkleinern…8Px
und die Entfernentaste drücken und Rauschen
28) mit darunterliegender auf eine Ebene reduzieren Ebenenstil einfügen
29) Aktiviere die Ebene "white circle 2"
30) öffne aus dem Kit „Paper 10“ mit Strg+A und Strg+C das Paper kopieren
31) zurück zum Tamplate und mit Umschalt+Strg+V
in die Auswahl einfügen
Ebenenmaske anwenden
32) wähle diese Ebene wieder aus, dann auf Auswahl-> Auswahl verändern-> Erweitern.. 4Px
33) neue Ebene erstellen und über Umschalt+F5 mit der VGF füllen
34) Auswahl-> Auswahl verändern-> verkleinern…8Px
und die Entfernentaste drücken und Rauschen
35) mit darunterliegender auf eine Ebene reduzieren und Ebenenstil einfügen
36) Aktiviere die Ebene "maroon circle"
37) öffne aus dem Kit „Paper 1“ mit Strg+A und Strg+C das Paper kopieren
38) zurück zum Tamplate und mit Umschalt+Strg+V
in die Auswahl einfügen
Ebenenmaske anwenden
39) wähle diese Ebene wieder aus, dann auf Auswahl-> Auswahl verändern-> Erweitern.. 4Px
40) neue Ebene erstellen und über Umschalt+F5 mit der VGF füllen
41) Auswahl-> Auswahl verändern-> verkleinern…8Px
und die Entfernentaste drücken und Rauschen
42) mit darunterliegender auf eine Ebene reduzieren und Ebenenstil einfügen
43) Aktiviere die Ebene "white circl
44) öffne aus dem Kit „Paper 4“ mit Strg+A und Strg+C das Paper kopieren
45) zurück zum Tamplate und mit Umschalt+Strg+V
in die Auswahl einfügen
Ebenenmaske anwenden
46) öffne deine Tube und ziehe sie mit dem Verschiebe-Werkzeug auf das Template, positioniere sie ungefähr

47) aktiviere noch mal die Ebene mit dem Paper 4
48) Auswahl-> Auswahl umkehren (Umschalt+Strg+I),
zurück zur Tubenebene und die Entfernentaste drücken
49) aktiviere wieder die Ebene mit dem Paper 4
dann auf Auswahl-> Auswahl verändern-> Erweitern.. 4Px
40) neue Ebene erstellen und über Umschalt+F5 mit der VGF füllen
41) Auswahl-> Auswahl verändern-> verkleinern…8Px
und die Entfernentaste drücken und Rauschen
und schiebe sie über die Tubenebene
42) mit darunterliegender auf eine Ebene reduzieren und
noch ein Mal wiederholen
43) gehe wieder zu deine Tube und ziehe sie mit dem Verschiebe-Werkzeug auf das Template
44) schiebe sie auf die linke Seite und gib ihr einen schönen Schatten
45) schließe die Augen der oberen Ebenen bis du den schwarzen Kreis siehst
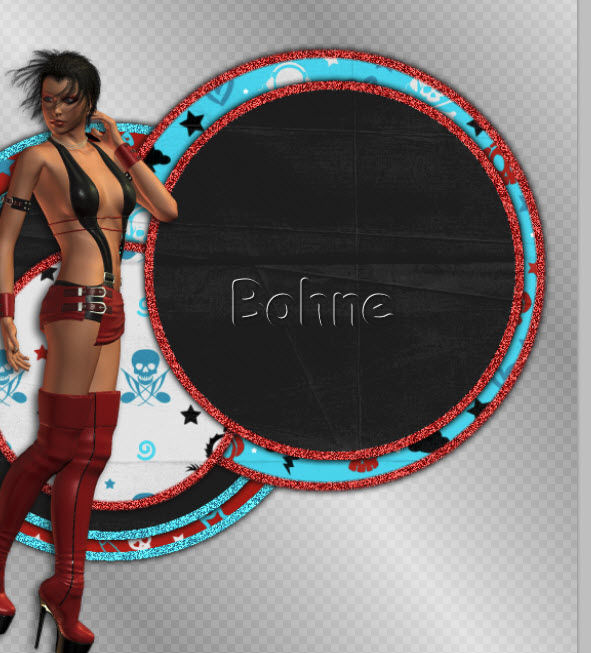
46) öffne aus dem Kit „Sparkles“ und ziehe sie mit dem Verschiebe-Werkzeug auf das Template
47) mit Strg+J duplizierst du sie und ordne sie ungefähr so an

48) mit darunterliegender auf eine Ebene reduzieren, so dass beide Sparkles-Ebenen auf eine Ebene reduziert sind
49) aktiviere die darunterliegende Ebene
50) Auswahl-> Auswahl verändern-> Verkleinern..15Px
Auswahl mit Umschalt+Strg+I umkehren
51) gehe zur Sparkles-Ebene und drücke die Entfernentaste
52) nun kannst du die Augen der oberen Ebenen wieder einschalten, bleibe aber auf der Sparkles-Ebene
53) öffne aus dem Kit „Splatter“
54) ziehe sie mit dem Verschiebe-Werkzeug auf dein Tamplate
und setze es links oben an, dupliziere die Ebene wieder mit Strg+J und ziehe diese dann nach rechts unten
so sollte es jetzt aussehen

55) mit darunterliegender auf eine Ebene reduzieren, so dass die beiden Splatter-Ebenen auf eine reduziert sind
Ziehe sie an vorletzter Stelle unten im Ebenenmanager
(über Raster1)
56) gehe zu Raster1 und fülle die Ebene mir weiß und gehe im Ebenenmanager wieder auf die oberste Ebene
57) öffne aus dem Kit "Stage Lights" und ziehe es mit dem Verschiebe-Werkzeug auf dein Tamplate
58) Mit Strg+T den Frei transformieren Modus aufrufen
Trage hier 50% ein und klicke das Ketten-Symbol

59) Verschiebe es in die rechte obere Ecke
Ebenenstil einfügen
60) öffne aus dem Kit "Doodle", ziehe es mit dem Verschiebe-Werkzeug auf dein Tamplate und setze sie in die linke obere Ecke
und im Ebenenmanager unter die Tubenebene
61) Ebenenstil hinzufügen -> Schlagschatten
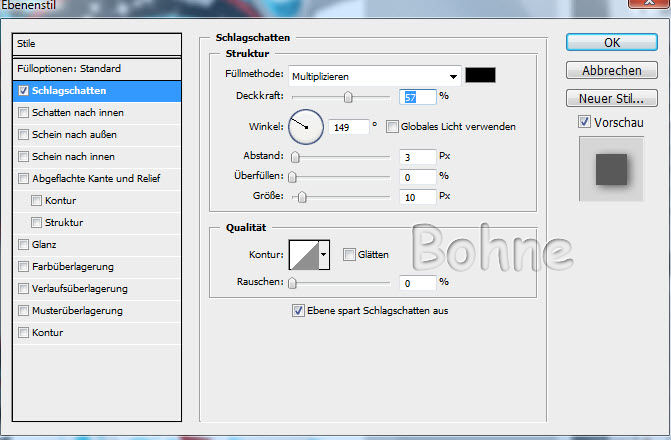
62) öffne aus dem Kit „Guitar“ ziehe es mit dem Verschiebe-Werkzeug auf dein Tamplate
63) über Strg+T in den frei transformieren Modus wechseln und
Trage oben 60% ein und klicke auf das Ketten-Symbol
Schiebe sie an einer Stelle deiner Wahl oder platziere sie so wie bei mir (ich habe sie noch auf -11,2 Gradgedreht)

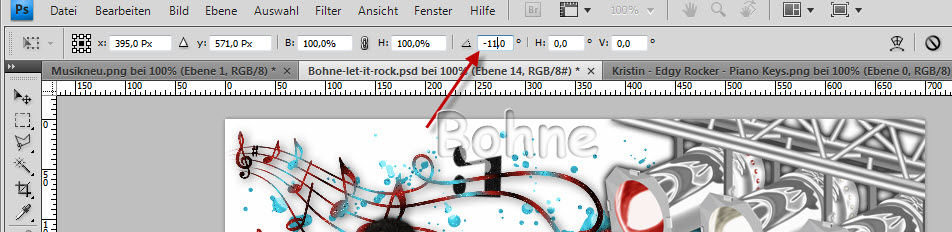
(ich habe noch bei der Guitar-Ebene eine Ebenenmaske angewendet und die Hand freigelegt.) Ebenenstil hinzufügen
64) öffne aus dem Kit "Piano Keys" ziehe es mit dem Verschiebe-Werkzeug auf dein Tamplate
65) über Strg+T in den Frei transformieren Modus wechseln und die Klaviertastatur um -20° drehen
66) aktiviere das Lasso-Werkzeug und entferne diesen Teil
und ziehe die Ebene im Ebenenmanager unter der Tubenebene
Ebenenstil einfügen
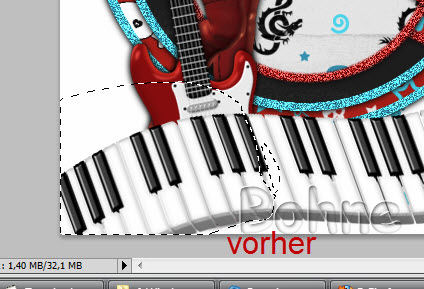

67) über Ansicht-> Neue Hilfslinie, fügst du bitte Vertikal und Horizontal je eine Linie
auf 5 und auf 695 Pixel ein
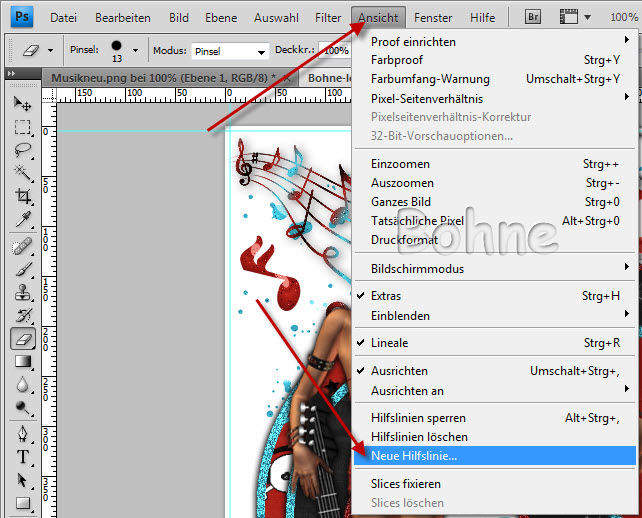
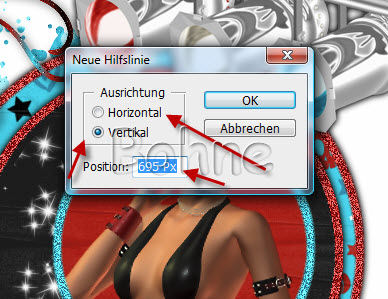
68) ziehe nun mit den Auswahlrechteck-Werkzeug
eine Auswahl von der oberen linken bis zu unteren rechten Hilfslinie

69) Auswahl mit Umschalt+Strg+I umkehren, eine neue Ebene erstellen
70) erstelle dir aus der VG und HG diesen Linearen Verlauf und ziehe den Verlauf von der oberen linken bis zu unteren rechten Ecke auf
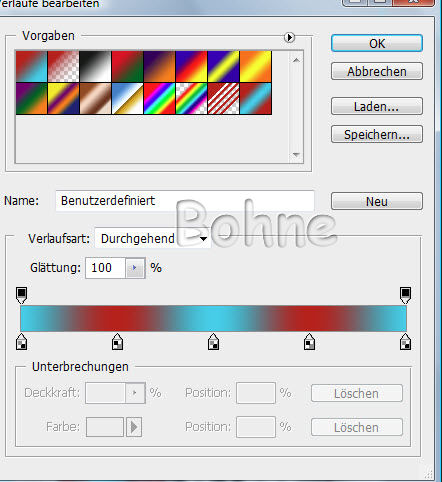

Ordne diese Ebene nach ganz oben an
71) Auswahl wieder mit Umschalr+Strg+I umkehren und neue Ebene erstellen, über Umschalt+F5 mit einer Farbe füllen
(egal welche, da man sie nachher nicht mehr sieht)
72) füge nun diesen Ebenenstil hinzu
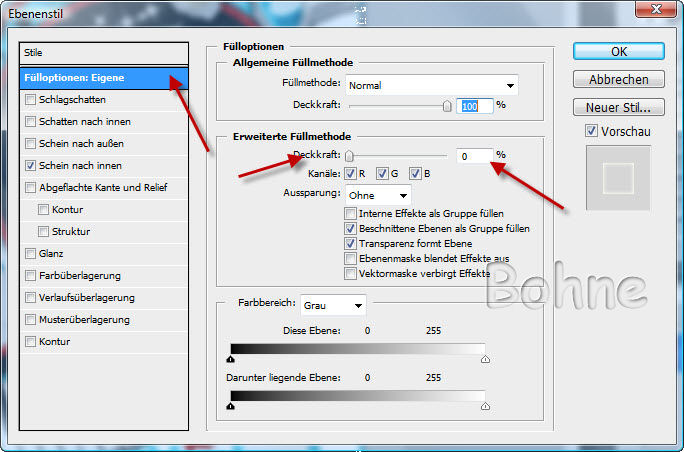

Schreibe nun noch mit einer schönen Schrift deinen Text auf
die Tasten
Setzte noch Wasserzeichen und Copyrights auf das Bild
Datei-> speichern unter-> als jpg abspeichern.
Ferig bist du!!
Ich hoffe es hat Dir Spaß gemacht !!
Dieses Tutorial ist hier registriert


hier weitere Varianten
erstellt von NocoleA. mit PSP

ertellt von mir mit PSP

erstellt von meiner Testerin maiglöckchen

|