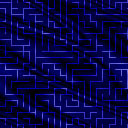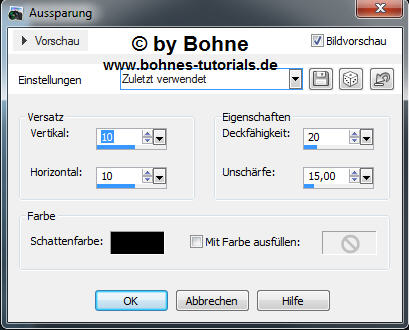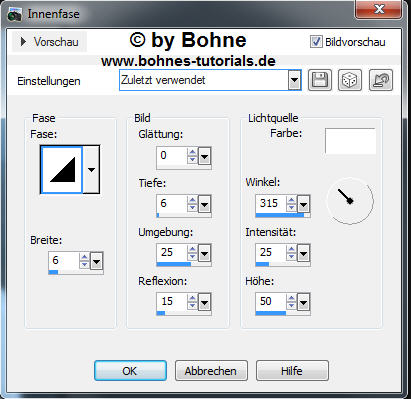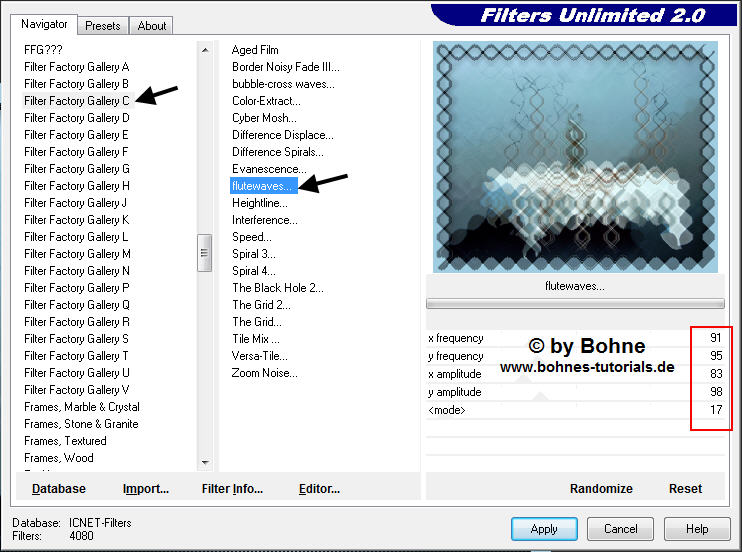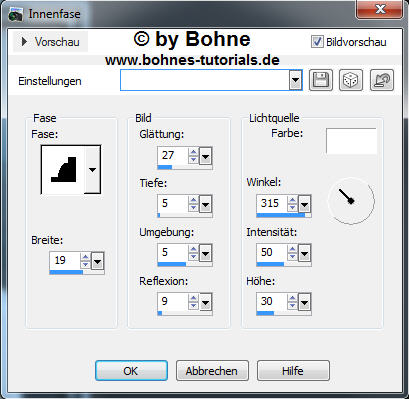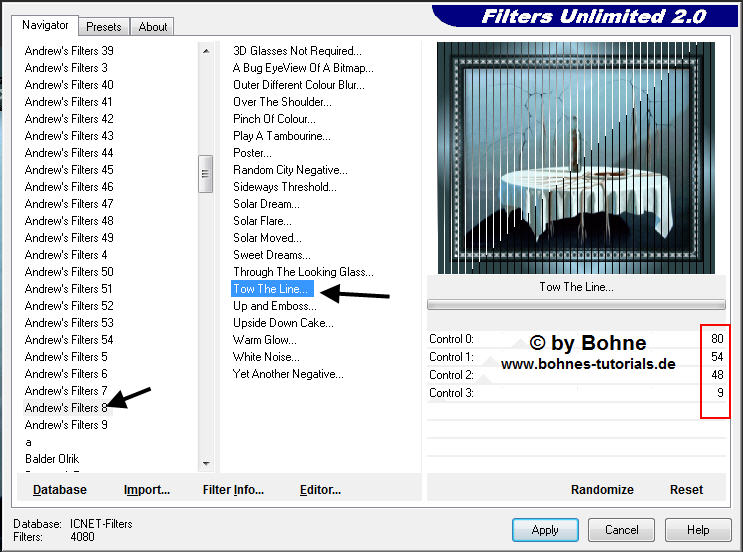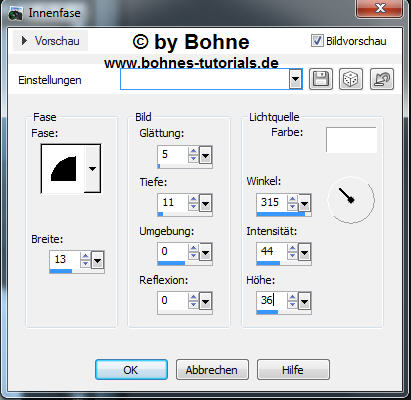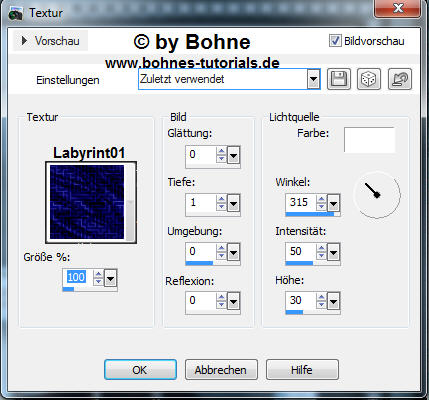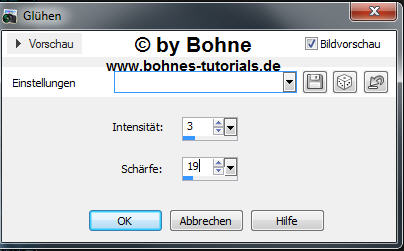PSP Rahmen Lindeneg
In Memories of Xena

© Bohne 08.09.2014
getestet von
 und
und 

|
Diesen Pfeil kannst du dir zur besseren Orientierung mitnehmen |
In Erinnerung an meine Schwester Xena.
Da mein Schwager leider die Seite von Xena gelöscht hat
hier ein Tutorial von ihr.
Erstellt am 22.07.2007 von Ihr
Überarbeitet am 08.09.2014 von mir Bohne
hier ist meine PS Version

Ich habe das Tut mit PSP X5 geschrieben es sollte jedoch leicht mit anderen Versionen nachzubasteln sein
Es darf ohne meine Zustimmung weder kopiert noch auf anderen Seiten
zum Download angeboten werden
Du benötigst für dieses Tutorial:
1 schönes Bild
meins ist von Thor Lindeneg welches Du hier finden kannst

diese Muster
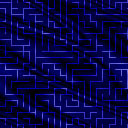
Packe Textur in deinem Texturordner
und die Filter
ScreenWorks -> Close Knit
Factory Gallery C Y ->Flutewaves
Andrew' s Filter 8-> Tow The Line
Das Speichern zwischen durch nicht vergessen
Verwendete Kürzel:
HGF = Hintergrundfarbe
VGF = Vordergrundfarbe
EM = Ebenenmanager
ZSt = Zauberstab
PX = Pixel
01) Öffne das Bild das du nutzen möchtest und
dupliziere es mit Shift + D, dann kannst Du das Originale schließen
Bild -> Größe -> Ändern und ändere sie auf Breite 550 Pixel ab
02) Suche dir eine hellen VGF #9fcfe2
und eine dunkle
HGF #294246
und mache diesen Farbverlauf daraus

03) Anpassen - Schärfe - scharfzeichnen
04) neue Ebene
Auswahl - alles Auswählen
Effekte -> 3D Effekte -> Aussparung
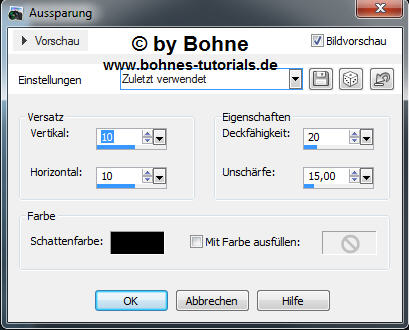
neue Ebene erstellen
Effekte -> 3D Effekte -> Aussparung dieses mal mit -10
Bild -> Rand hinzufügen 1 PX in Schwarz
05) Bild -> Rand 5 Pixel in deiner hellen Farbe
mit dem ZSt aktivieren
mit deinem Farbverlauf füllen
06) Effekt
-> ScreenWorks - Close Knit
07) Effekt -> 3DEffekte -> Innenfase
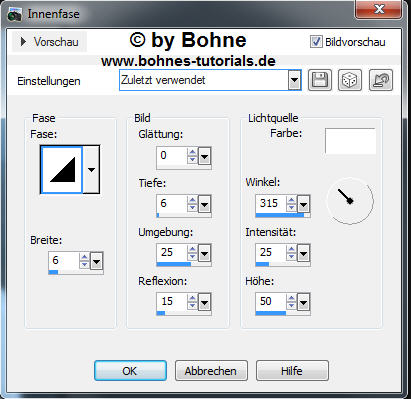
speichere dir die Inenfase als 1-Klein ab, da wir ihn später noch brauchen werden
08) Auswahl aufheben
09) Bild -> Rand hinzufügen 1 PX in Schwarz
10) Bild -> Rand hinzufügen 20 Pixel in deiner hellen Farbe
mit dem Zauberstab aktivieren
mit deinem Farbverlauf füllen
11) Effekt -> Factory Gallery C -> Flutewaves
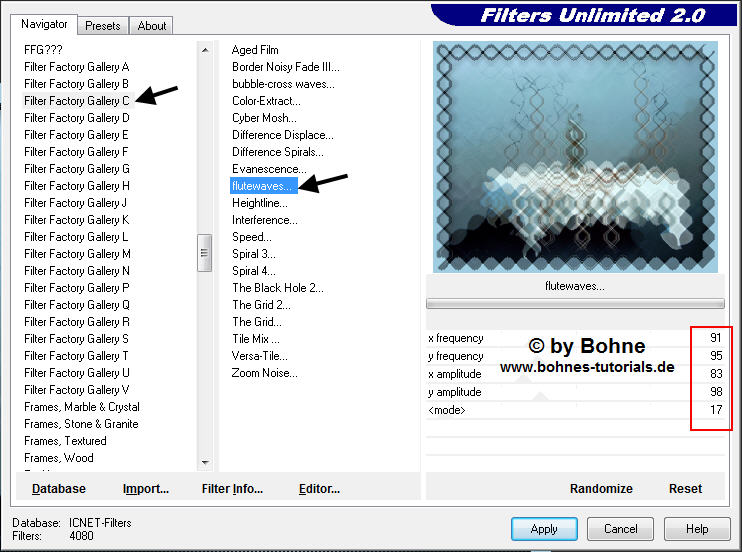
12) Auswahl -> Ändern -> Verkleinern um 5
neue Ebene erstellen und
mit deiner dunklen Farbe füllen
13) Effekt 3D Innenfase
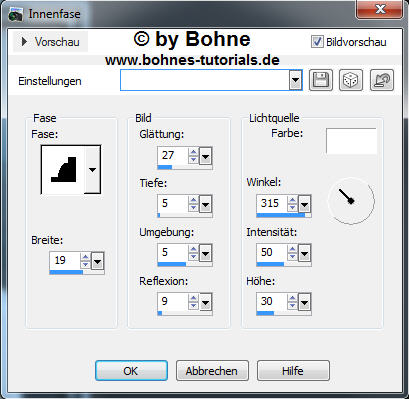
speichere diese Innenfase als 2-groß ab da wir sie noch brauchen
Auswahl aufheben
14) Effekt Factory_Gallery_C_Flutewaves
einstellungen wie gerade
15) Bild -> Rand hinzufügen 1 Pixel in Schwarz
16) Bild -> Rand hinzufügen 5 Pixel in deiner hellen Farbe
mit dem Zauberstab aktivieren
mit deinem Farbverlauf füllen
17) Effekt
-> ScreenWorks -> Close Knit
18) Effekt 3D Innenfase -> Innenfase 1-klein
Auswahl aufheben
19) Bild -> Rand hinzufügen 1 Pixel in Schwarz
20) Bild -> Rand hinzufügen 30 Pixel in deiner hellen VGF
mit dem Zauberstab markieren
mit deinem Farbverlauf füllen
21) Effekt -> Andrew' s Filter 8 -> Tow The Line
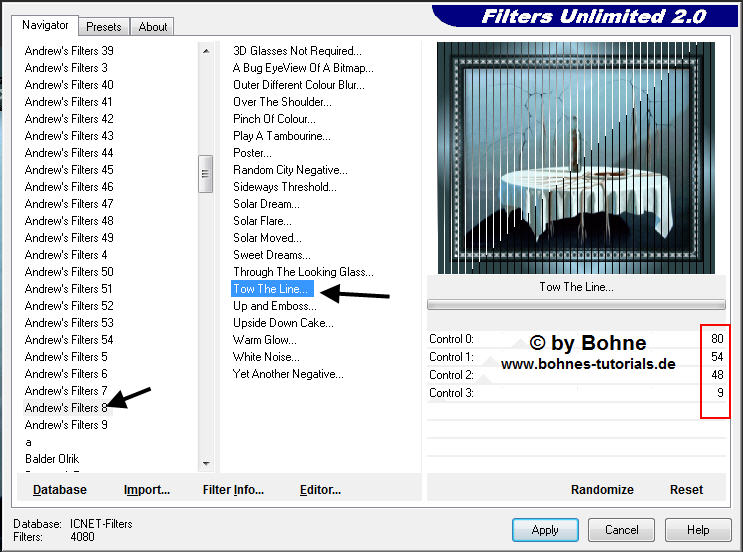
22) Effekt ->3D Effekte -> Innenfase
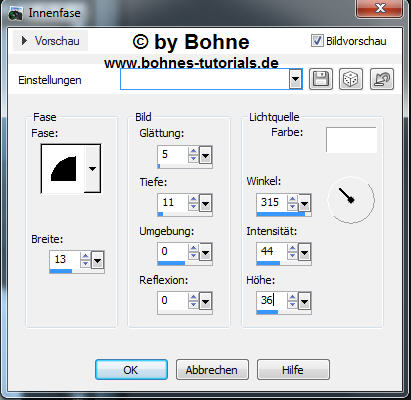
Auswahl aufheben
23) Bild -> Rand hinzufügen 1 Pixel in Schwarz
24) Bild -> Rand hinzufügen 5 Pixel in deiner hellen Farbe
mit dem Zauberstab aktivieren
mit deinem Farbverlauf füllen
25) Effekt
-> ScreenWorks -> Close Knit
26) Effekt -> 3D Effekte ->Innenfase-> Innenfase 1-klein
Auswahl aufheben
27) Bild -> Rand hinzufügen 1 Pixel in Schwarz
28) Bild -> Rand hinzufügen 40 Pixel in deiner hellen VGF
mit dem Zauberstab markieren und
mit deinem Farbverlauf füllen
29) Effekt -> Textureffekt -> Textur
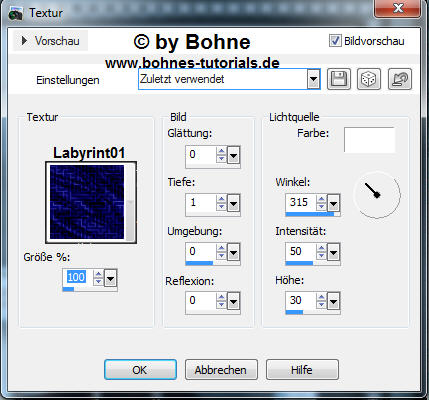
30) Effekte -> Kunsteffekte -> Glühen
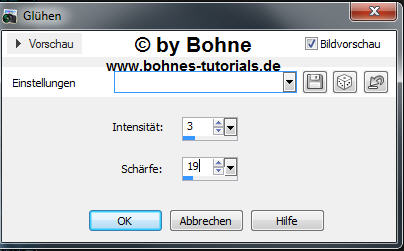
31) neue Ebene
und mit deinem Farbverlauf füllen
stelle die sichtbarkeit dieser Ebene auf 50%
32) Effekte -> 3D Effekte ->Innenfase -> Innenfase 2-groß
Auswahl aufheben
33) Bild -> Rand hinzufügen 1 Pixel in Schwarz
34) Bild -> Rand hinzufügen 5 Pixel in deiner hellen Farbe
mit dem Zauberstab aktivieren
mit deinem Farbverlauf füllen
35) Effekt
ScreenWorks - Close Knit
36) Effekte -> 3D Effekte -> Innenfase -> Innenfase 1-klein
42) Bild -> Rand hinzufügen 1 Pixel in Schwarz
Setzte nun Wasserzeichen und Copyrights auf das Bild
Datei-> speichern unter-> als jpg abspeichern.
Ferig bist du!!
Ich hoffe es hat Dir Spaß gemacht !!
Dieses Tutorial ist hier registriert


Hier weiter Ergebnisse
Erstellt von mir mit PS

erstellt von Xena

erstellt von Bianca

erstellt von Bianca