
©Bohne 14.05.2016
getestet von

|
Diesen Pfeil kannst du dir zur besseren Orientierung mitnehmen. |
Dieses Tutorial wurde mit Laguna Azul´s freundlicher Genehmigung für Photoshop umgeschrieben.
Das Copyright des original PSP Tutorial und des beigefügten Materials liegt bei Laguna Azul
das Copyright der PS Übersetzung liegt bei mir Bohne
BITTE RESPEKTIERT DAS DANKESCHÖN.
Ich habe das Tutorial mit Photoshop CS6 geschrieben, es sollte jedoch mit allen anderen Versionen leicht nach zuarbeiten sein.
Hier findest Du das original PSP Tut von Laguna Azul

Folgendes Zubehör benötigst Du:
1 oder 2 Frauen Tubes deiner Wahl (entweder sitzend, liegen oder stehend)
Ich habe die Erlaubnis von Laguna Azul ihre tolle poser mit ins Material zu legen
Bitte dieses Copy verwenden " Poser render Laguna Azul/free"
und das Material


Achtung !!!
Wenn es heißt "Ziehe es auf dein Bild", dann drücke bitte vor dem Loslassen die Umschalt-Taste
Legende
VGF= Vordergrundfarbe
HGF= Hintergrundfarbe
HG= Hintergrund
PX= Pixel
Pt = Punkt
01) Öffne den Brushe "la_flowers03" und speichere ihn wie folgt als Pinsel
Bearbeiten -> Pinselvorgabe festlegen
02) Öffne deine Tube und suche dir eine helle VGF und eine dunkle HGF
Öffne die Datei "bohne-auswahl"
Erstelle die aus deinen Farben diesen Verlauf
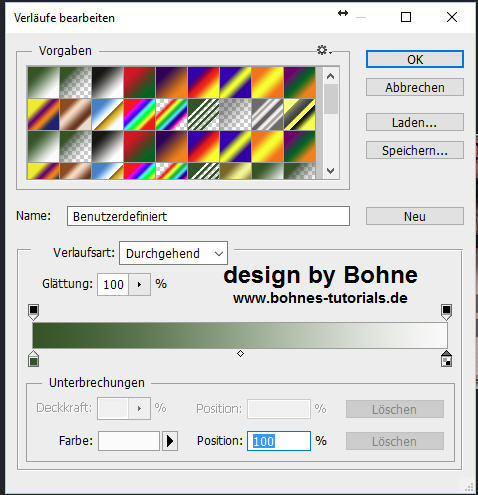
Ziehe einen Linearen Verlauf von oben links nach unten rechts auf
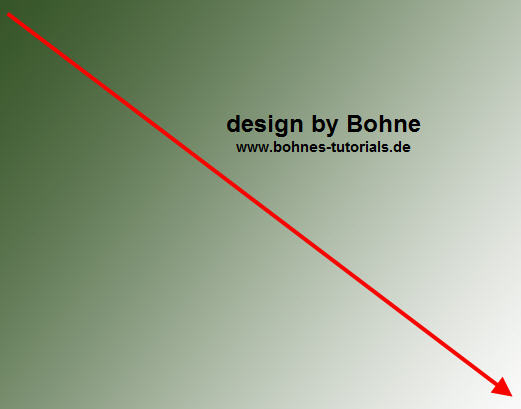
Filter -> FU -> pentac.om -> Dot and Cross
Filter -> Weichzeichnungsfilter Gaußscher Weichzeichner
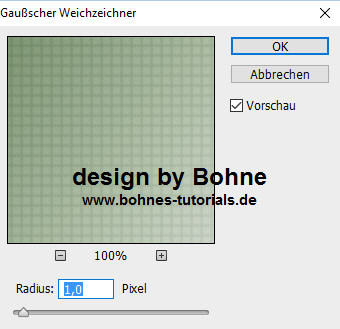
Ebene -> Auf Hintergrundebene reduzieren
03) Neue Ebene erstellen
Über Umschalt+F5 mit deiner VGF füllen
Filter -> Krusty´s FX vol.II 1.0 -> Pattern Generator O (Gardian2), mit dieser Einstellung
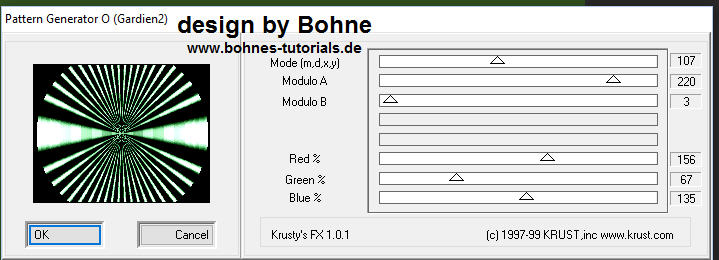
Nach Bedarf kannst Du Blue und Green nach deine Wünschen verändern, so das es zu deiner Tube passt.
Mischmodus auf "Negativ multiplizieren" stellen.
04) Öffne jetzt eins deiner Frauen Tuben
Bild -> Bildgröße -> verkleinere sie, die Tube von Laguna Azul auf 60% verkleinert
Ziehe sie auf dein Blatt
Verschiebe es auf die rechte Seite, siehe Bild

Stelle den Mischmodus auf "Luminanz" und die Deckkraft auf "24%"
05) Neue Ebene erstellen
Auswahl -> Auswahl laden -> Such dir die Auswahl "Bohne #1" heraus
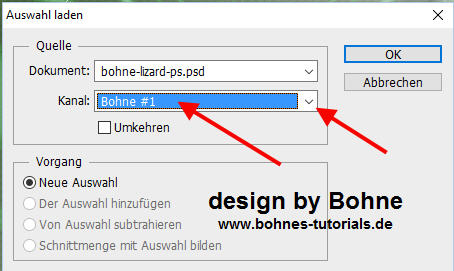
Ziehe einen Linearen Verlauf innerhalb der Auswahl von oben links nach unten rechts auf

Stelle die Fläche auf "70%"
Ebenenstil hinzufügen -> Schein nach außen
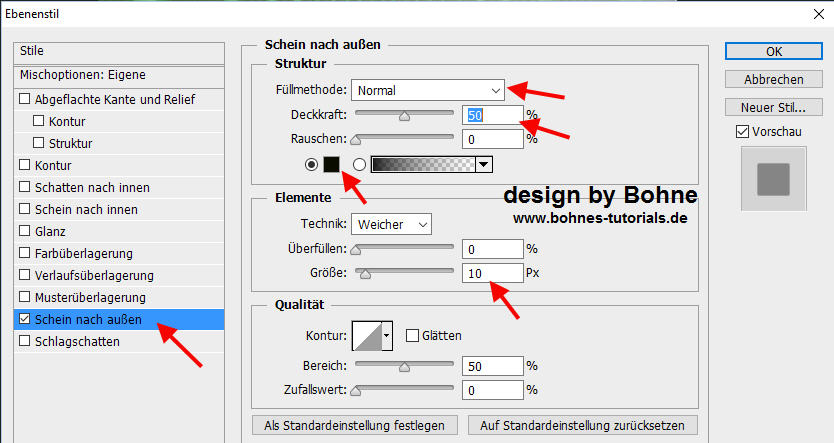
06) Neue Ebene erstellen
Auswahl -> Auswahl laden -> Such dir die Auswahl "Bohne #2" heraus
Über Umschalt+F5 mit Weiß füllen
Stelle die Fläche auf "80%"

Ebenenstil hinzufügen -> Schein nach außen
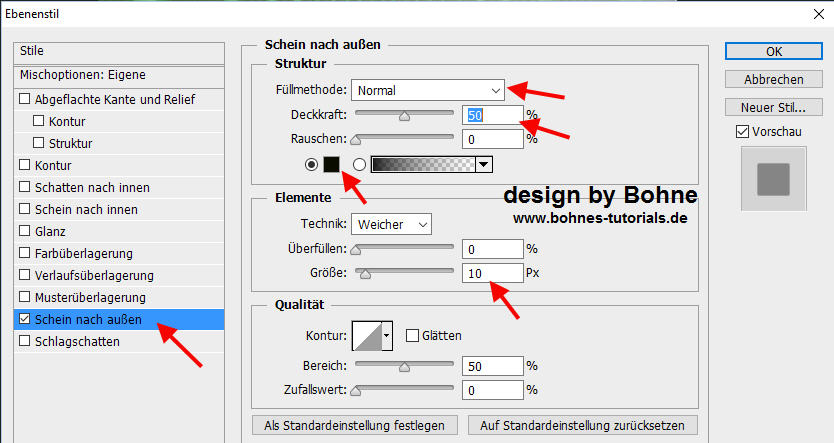
07) Aktiviere das Ellips-Werkzeug
Stelle eine Feste Größe von 510 X 35 PX ein
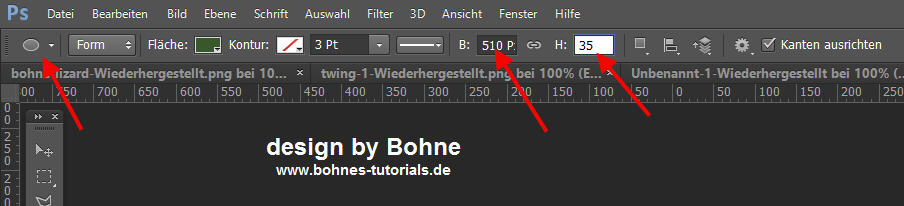
klicke ein mal in die Mitte der Arbeitsfläche
Im sich öffnenden Fenste, Häkchen rein bei "Vom Mittelpunkt aus"
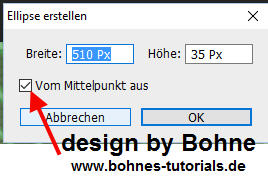
Aktiviere das Direckt-Auswahl-Werkzeug
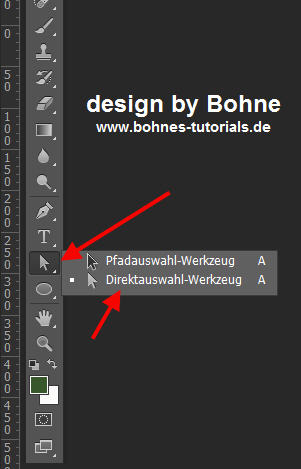
Aktiviere den Pfad

Gehe jetzt in der Menüleiste auf "Pfadausrichtung"
Klick zuerst auf "An der Arbeitsfläche ausrichten"
Dann auf "Horizontale Mitten" und auf "Vertikale Mitten"

Falls Du diese Option nicht hast
Mit Strg+A alles auswählen
Ebene -> Ebenen an Auswahl ausrichten
Dann hier erst Vertikale Mitten und dann Horizonzale Mitten

Ebenenstil hinzufügen -> Verlaufsüberlagerung

Ebene -> Rastern -> Ebenenstil
(Wenn es die Möglichkeit in deiner PS Version nicht gibt
Dann klicke mit gedrückter Strg-Taste auf das "Neue Ebene erstellen" Symbol
Aktiviere wieder die oberste Ebene und über Strg+E mit darunterliegender auf eine Ebene reduzieren
08) Filter -> Alien Skin Eye Candy5 : Impact -> Extrude
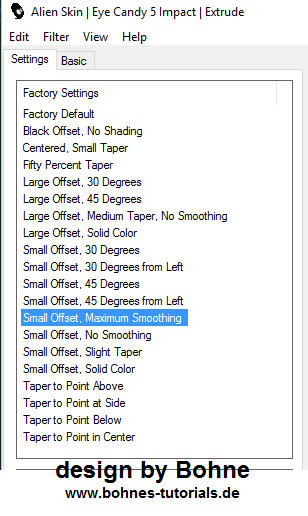 
Filter -> Sonstige Filter -> Verschiebungseffekt
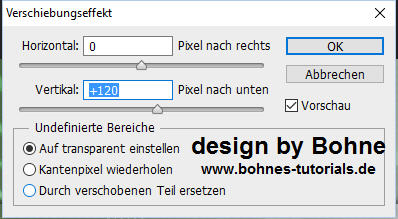
09) Wiederhole Schritt 8 nur mit einer Festen Größe von 410 X 30 PX
und diesen Verschiebungseffekt

So sollte dein Bild jetzt aussehen

10) Öffne die Tube "Tasty_Tattoo_HighRes001_11"
Bild -> Bildgröße -> Verkleinere sie auf 30 %
Mit Strg+A und Strg+C kopieren
Gehe zu deinem Bild und mit Strg+V einfügen
Filter -> Sonstige Filter -> Verschiebungseffekt

Auswahl -> Auswahl laden -> Such dir die Auswahl "Bohne #4" heraus
Drücke die Entf-Taste der Tastatur
Auswahl aufheben
Ebene -> Anordnen -> Schrittweise nach hinten
11) Aktiviere noch ein mal das Ellipse -Werkzeug
Stelle die Fläche aus, die Kontur auf 2 Pt in Schwarz und eine Feste Größe von 410 X 410 PX ein
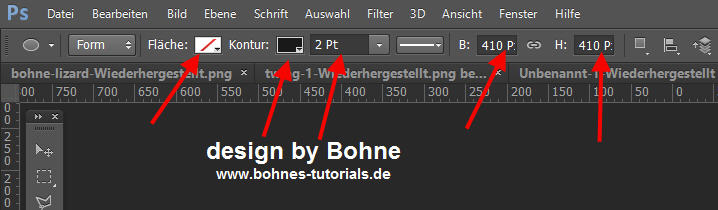
Klick wieder einmal in die Mitte
Auch hier wieder "Vom Mittelpunkt aus"
Wieder auf Vertikale und Horizontale Mitten ausrichten
Ebene -> Rastern -> Form
Filter -> Sonstige Filter -> Verschiebungseffekt
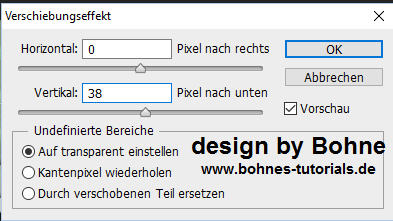
Radiere die unter Seite des Kreis weg. |
Ebene -> Anordnen -> Schrittweise nach hinten
12) Auswahl -> Auswahl laden -> Such dir die Auswahl "Bohne #3" heraus
drücke die Entf-Taste der Tasteatur
Ebenenstil hinzufügen -> Schein nach außen
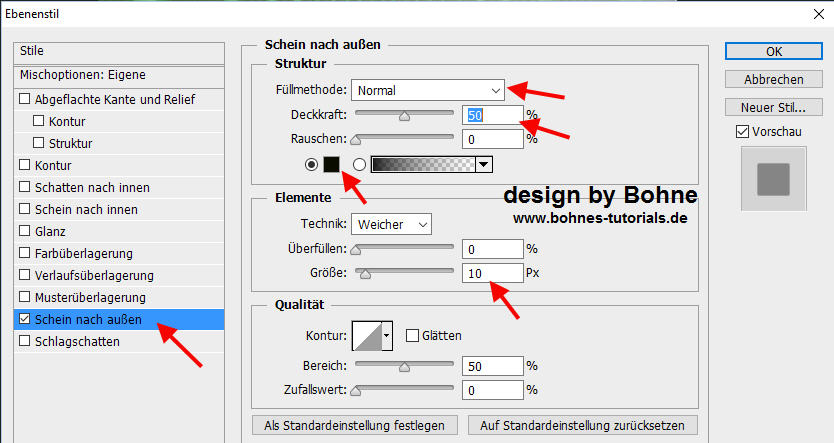
Auswahl aufheben
13) Öffne die Tube "SCRATCH-ASSTBEADS2"
Suche dir eine passende Kugel kopiere sie und füge sie in dein Blatt ein
Filter -> Sonstige Filter -> Verschiebungseffekt
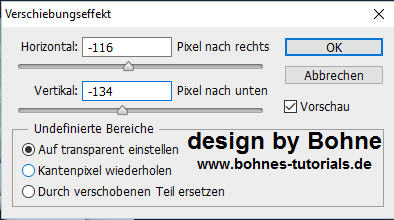
Mit Strg+J duplizieren
Mit Strg+A alles auswählen
Bearbeiten -> Trannsformieren -> Horizontal spiegeln
Auswahl aufheben
Mit Strg+E mit darunterliegende auf eine Ebene reduzieren
Ebenenstil hinzufügen -> Schein nach außen
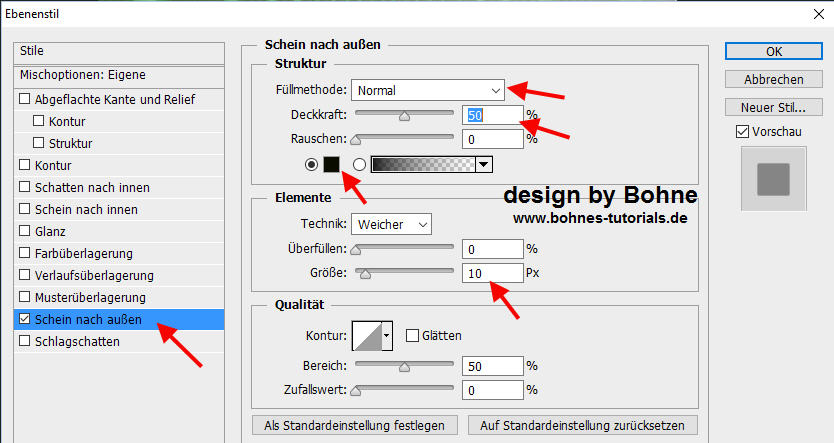
14) Öffne die Tube "accent"
Mit Strg+A und Strg+C kopieren
Gehe zu deinem Bild und mit Strg+V einfügen
Über Strg+U die "Farbton/Sättigung" aufrufen und die Sättigung auf -100 Stellen
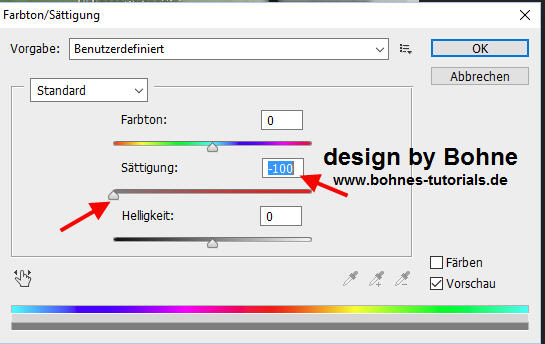
Filter -> Sonstige Filter -> Verschiebungseffekt
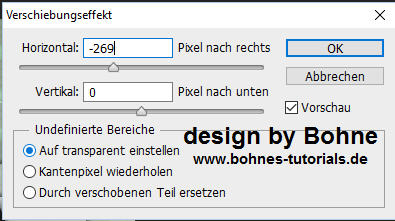
Ebenenstil hinzufügen -> Schlagschatten

15) Öffne die Tube "3-Quadrate"
Ziehe sie auf dein Blatt
Klicke mit gedrückter Strg-Taste auf die Ebenenminiatur
Filter -> Krusty´s FX vol.II 1.0 -> Pattern Generator A (Metalic)

Auswahl aufheben
16) Filter -> Effekte -> Alien Skin Eye Candy 5:Impact - Extrude
 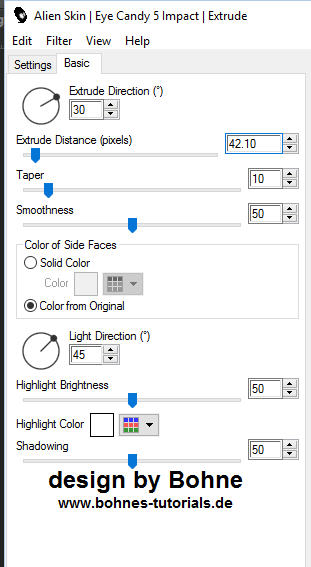
Mit Strg+I ins negativ umwandeln
Über Strg+T in den Transformationsmodus und auf 70% verkleinern

Ebenenstil hinzufügen -> Schein nach außen
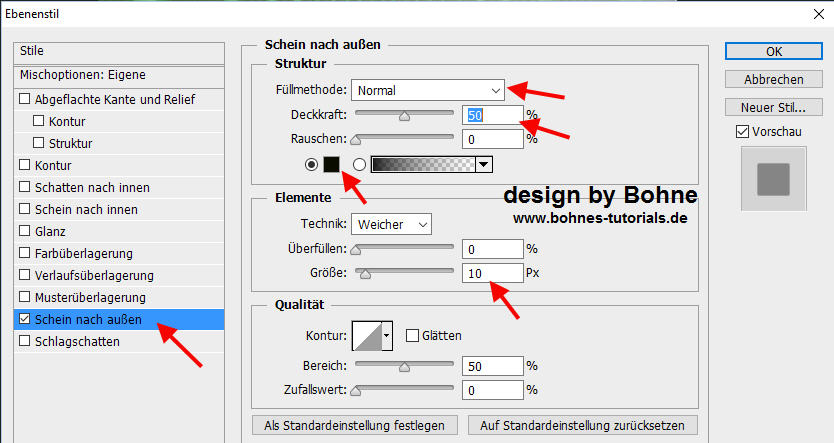
Filter -> Sonstige Filter -> Verschiebungseffekt
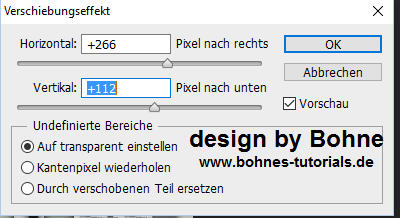
17) Verkleinere deine Frauen Tube (sitzend oder liegend), die du auf den kleinen Postest haben möchtest,
auf eine Höhe zwischen 300 - 350 PX,
Ziehe sie auf dein Bild
Setzte die Tube auf die selbst erstellen zwei Stufen, nach Gefallen.
|
Ebenenstil hinzufügen -> Schlagschatten
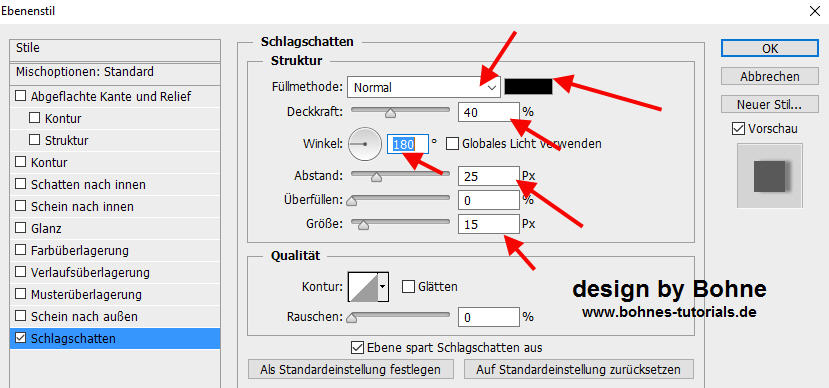
18) Aktiviere das Text-Werkzeug
Schreibe dein Text mit Schwarz an deine gewünschte Stelle
Ebenenstil hinzufügen -> Schlagschatten
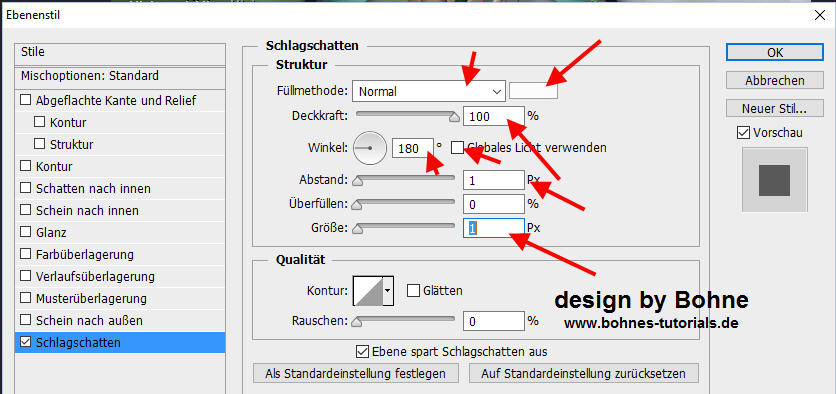
Ebene -> Rastern -> Ebenenstil
Mit Strg+J duplizieren
Bearbeiten -> Transformieren -> Vertikal spiegeln
Verschiebe den verkehrten Text so an deinen anderen Text, siehe Bild |

19) Aktiviere das Auswahlrechteck-Werkzeug
Ziehe eine Auswahl von der Mitte des umgekehrten Textes bis etwas unterehalb des Textes
In etwa so

Auswahl -> Auswahl verändern -> Weiche Auswahlkante
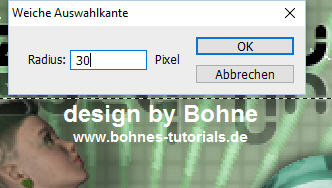
Drücke ein mal die Entf-Taste
Stelle die Deckkraft dieser Ebene auf "50%"
20) Neue Ebene erstellen
Aktiviere das Pinse-Werkzeug und such dir den eben erstellten Pinsel "la_flowers03"
Stelle die VGF auf Weiß und klicke ein mal auf dein Blatt
Verschiebe ihn nach Gefallen
21) Öffne die Tube "linie"
Ziehe sie auf dein Blatt
Verschiebe sie ganz nach unten
Stelle den Mischmodus auf "Farbig nachbelichten"
|
22) Bild -> Zuschneiden
Aktiviere die unterste Ebene
Bild -> Arbeitsfläche -> Erweitern um 2 PX in Schwarz
Bild -> Arbeitsfläche -> Erweitern um 12 PX in Weiß
Bild -> Arbeitsfläche -> Erweitern um 2 PX in Schwarz
Aktiviere den weißen Rand mit dem ZSt.
Filter -> Alien Skin Eye Candy 5: Impact -> Bevel -> Carved Stone -Standard
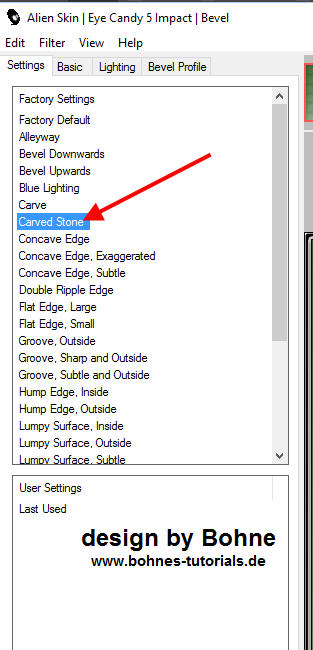
Auswahl aufheben
Setzte jetzt dein Wasserzeichen und den Copy Vermerk auf das Bild.
Datei -> speichern als jpg und fertig bist Du
Ich hoffe es hat Dir Spaß gemacht !!

Hier weitere Varianten
Erstellt von mir mit PSP
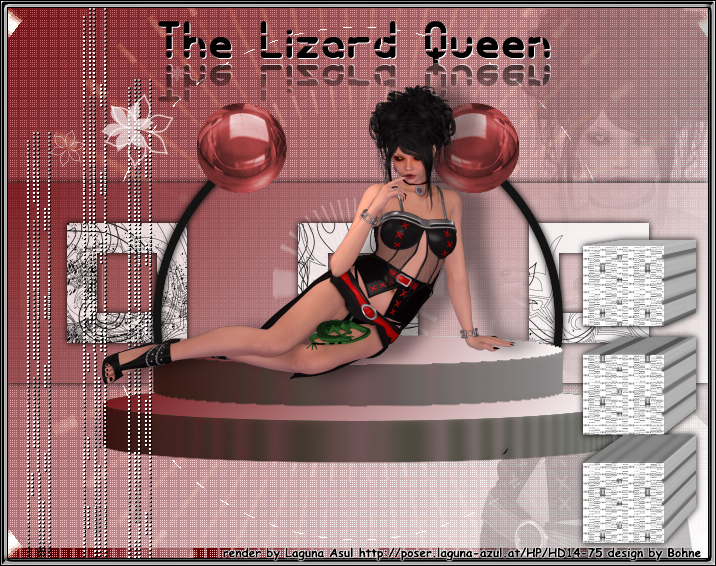
Erstellt von meiner Testerin Renate

erstelltr von meiner Testerin Bianca

|