
©Bohne 10.12.2014
getestet von
 und und 
|
Diesen Pfeil kannst du dir zur besseren Orientierung mitnehmen. |
Dieses Tutorial stammt alleine aus meiner Fantasie, jede Ähnlichkeit mit anderen Tutorials
sind rein zufällig und nicht beabsichtigt
Die von mir verwendeten
Materialien stammen aus Tubentauschgruppen.
Das © Copyright liegt allein bei den jeweiligen Herstellern.
BITTE RESPEKTIERT DAS DANKESCHÖN.
Ich habe das Tutorial mit Photoshop CS6 geschrieben, es sollte jedoch mit allen anderen Versionen leicht nach zuarbeiten sein.
Hier findest du meine PSP Version
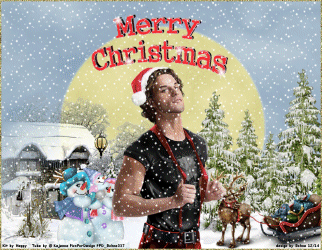
Folgendes Zubehör benötigst Du:
1 Tube deiner Wahl, meine ist von Lorri Kajenna,
und das Scrapkit "Winter Cold" von Heppy
diese findest Du hier

und mein Material

ohne Filter
Legende
VGF= Vordergrundfarbe
HGF= Hintergrundfarbe
HG= Hintergrund
PX= Pixel
Öffne den Brush "bohne-snow-brush"
Bearbeiten -> Pinselvorgabe festlegen
01) Öffne ein neues transparentes Blatt 980 X 760 PX
Stelle die VGF auf "#cbd8e1" und die HGF auf "#8ba6bb"
Filter -> Renderfilter -> Wolken
Benenne die Ebene "Himmel"
02) ) Aktiviere das Auswahlellips-Werkzeug
Übernehme folgende Einstellung
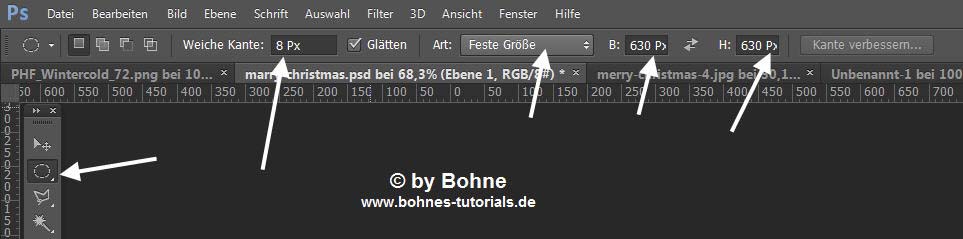
Ansicht -> Neue Hilfslinie
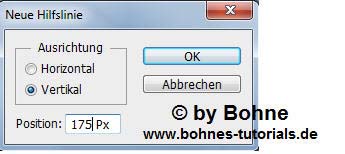
Ansicht -> Neue Hilfslinie
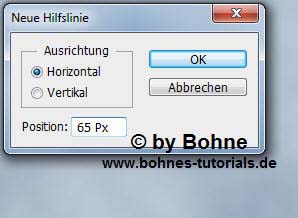
Neue Ebene erstellen
Benenne die Ebene "Sonne"
Klicke mit dem Auswahl-Kreuz an der Stelle wo sich die Hilfslinien kreuzen, siehe Bild
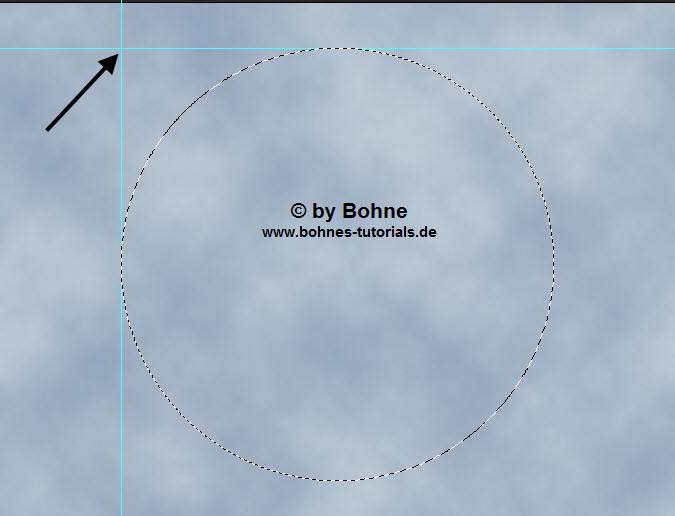
stelle die VGF auf ""#f3edbb" und die HGF auf "#d7d18b"
Filter -> Renderfilter -> Wolken
Auswahl aufheben
Anschicht -> Hilfslinien löschen
03) Aktiviere das Polygon-Lasso-Werkzeug
ziehe eine Auswahl auf, ca.so
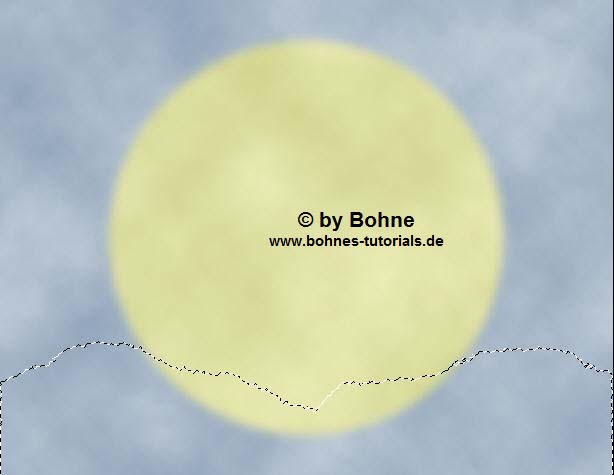
Neue Ebene erstellen und benenne sie "Schnee-Boden"
Aktiviere das Pinsel-Werkzeug such dir die Pinselspitze "bohne-snow-brush" heraus
Mit dieser Einstellung

Stelle die VGF auf Weiß und male die Auswahl zu.
Auswahl aufheben.
so sollte dein Bild jetzt aussehen

04) Öffne die Maske 20-20
Öffne aus dem Kit die Tube "PHF_Wintercold_19"
Ziehe die Maske auf die Tube "PHF_Wintercold_19"
Über Strg+T die Maske an die Ebene anpassen
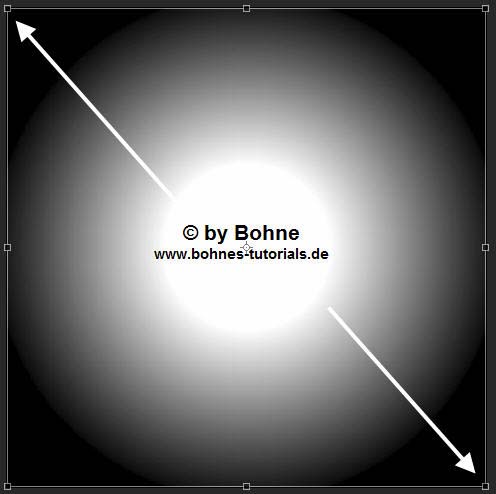
Mit Strg+I die Maske ins Negativ umkehren
Wechsle von den Ebenen zu den Kanälen
Klicke das "Kanal als Auswahl laden" Symbol

Wechsle wieder zurück zu den Ebenen
Schalte die Maskenebene unsichtbar und aktiviere die unterste Ebene
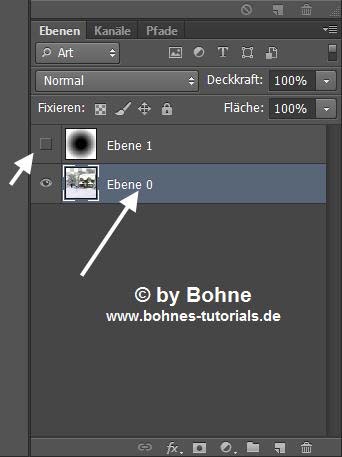
Drücke die Entf-Taste der Tastatur
Ziehe die Tube auf dein Bild
Über strg+T auf 85% Verkleinern
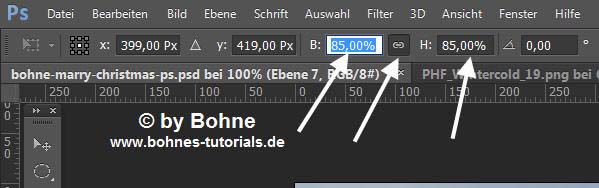
Bearbeiten -> Transformieren -> Horizontal Spiegeln
verschiebe die Tube ca.so

Filter -> Scharfzeicchnungsfilter -> Scharfzeichnen
05) Öffne aus dem Kit die Tube "PHF_Wintercold_77"
Bild Große 70%
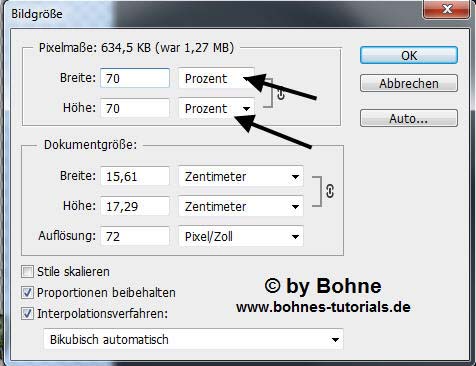
Ziehe sie auf dein Bild und verschiebe sie nach rechts, ca. so

Filter -> Scharfzeicchnungsfilter -> Scharfzeichnen
Mit strg+J dplizieren
Bearbeiten -> Transformieren -> Horizontal spiegeln
Verschiebe sie so

06) Öffne aus dem Kit die Tube "PHF_Wintercold_74"
Bild -> Bildgröße -> Verkleinern auf 45%
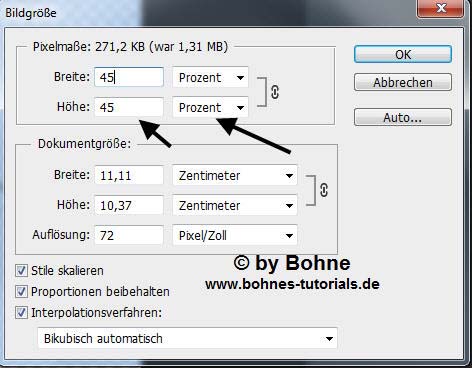
Ziehe sie auf dein Bild und verschiebe sie nach links unten, siehe Bild

Filter -> Scharfzeicchnungsfilter -> Scharfzeichnen
07) Öffne aus dem Kit die Tube "PHF_Wintercold_17"
Bild -> Größe -> ändern auf 45%
Ziehe sie auf dein Bild und verschiebe sie so
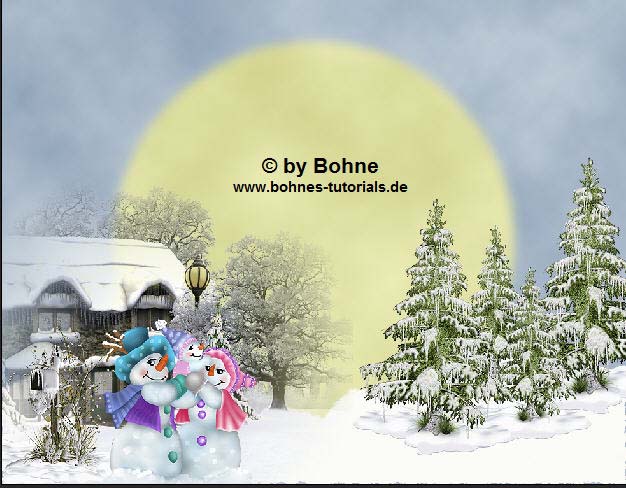
Filter -> Scharfzeicchnungsfilter -> Scharfzeichnen
08) Öffne aus dem Kit die Tube "PHF_Wintercold_71"
Bild -> Größe -> ändern auf 67%
Ziehe sie auf dein Bild und verschiebe sie so

Filter -> Scharfzeicchnungsfilter -> Scharfzeichnen
09) Öffne jetzt deine Haupt-Tube ggf. Größe anpassen
füge sie in dein Bild ein
und verschiebe sie ca mittig
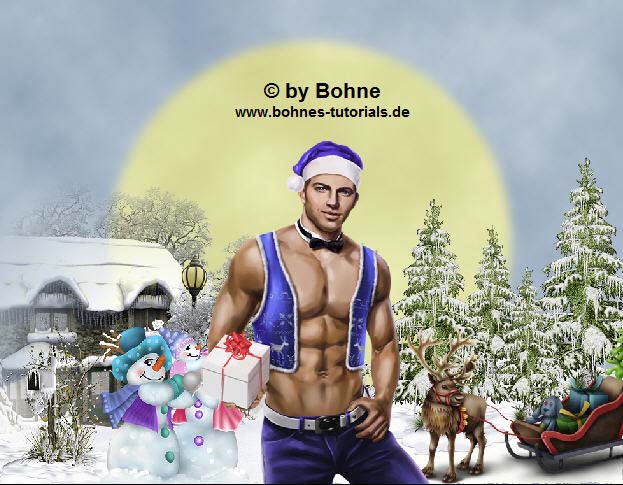
Filter -> Scharfzeicchnungsfilter -> Scharfzeichnen
10) Aktiviere dein Tex-Werkzeug und schreibe dein Text
oder öffne die Tube "bohne-wordart"
Positioniere den Text so

11) Aktiviere die unterste Ebene
Bild -> Arbeitsfläche -> Erweitern um 8 PX
Aktiviere den transparenten Rand mit dem Zauberstab
Aktiviere die oberste Ebene
Ebene hinzufügen und über Umschalt+F5 mit dem Goldmuster füllen
12) Setze jetzt © + design by …. drauf
Wenn Du nicht animieren möchtest dan Bearbeiten -> Speichern unter-> als jpg
Wenn Du dein Bild noch animieren möchtest, dann geht es hier weiter
13) Aktiviere die Ebene mit der Wordart
Öffne die Datei "Bohne-Schnee-Ani"
Aktiviere Ebene "Schnee 1"
Halte die Umschalt-Taste gedrückt unf klicke auf die Ebene "Schnee 10"
Nun müssen alle Ebenen Aktiviert sein
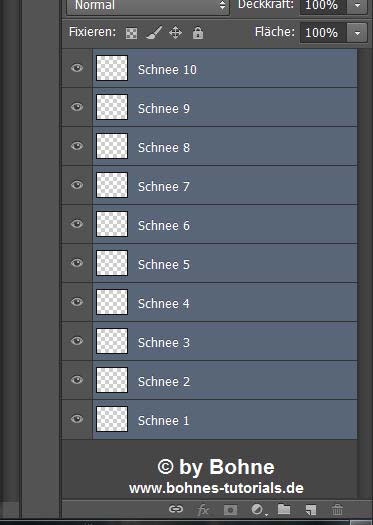
14) Halte weiter die Umschalt-Taste gredrückt und ziehe den Schnee auf dein Bild
Nun zur Animation
Fenster -> Zeitleiste (oder Animation bei CS3)
Stelle eine Frameverzögerung von 0,1 Sekunden und Unbegrenzt ein

Schalte die Augen der Ebene "Schnee 2 " bis "Schnee 10" unsichtbar
Klicke das "Dupliziert ausgewähltes Frame" Symbol
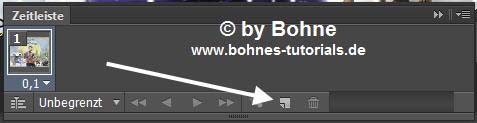
Schalte jetzt das Auge der Ebene "Schnee 1 " unsichtbar und das der Ebene "Schnee 2 " Sichtbar
Klicke das "Dupliziert ausgewähltes Frame" Symbol
Schalte jetzt das Auge der Ebene "Schnee 2" unsichtbar und das der Ebene "Schnee 3" Sichtbar
Klicke das "Dupliziert ausgewähltes Frame" Symbol
Schalte jetzt das Auge der Ebene "Schnee 3 " unsichtbar und das der Ebene "Scchnee 4" Sichtbar
Mach das solange bis Du alle 10 Schnee-Ebenen durch hast
Jetzt
Datei--> Für Web und als gif speichern
Ich hoffe es hat Dir Spaß gemacht !!
Dieses Tutorial ist hier registriert


Hier weitere Varianten
Erstellt von mir mit PSP mit Ani
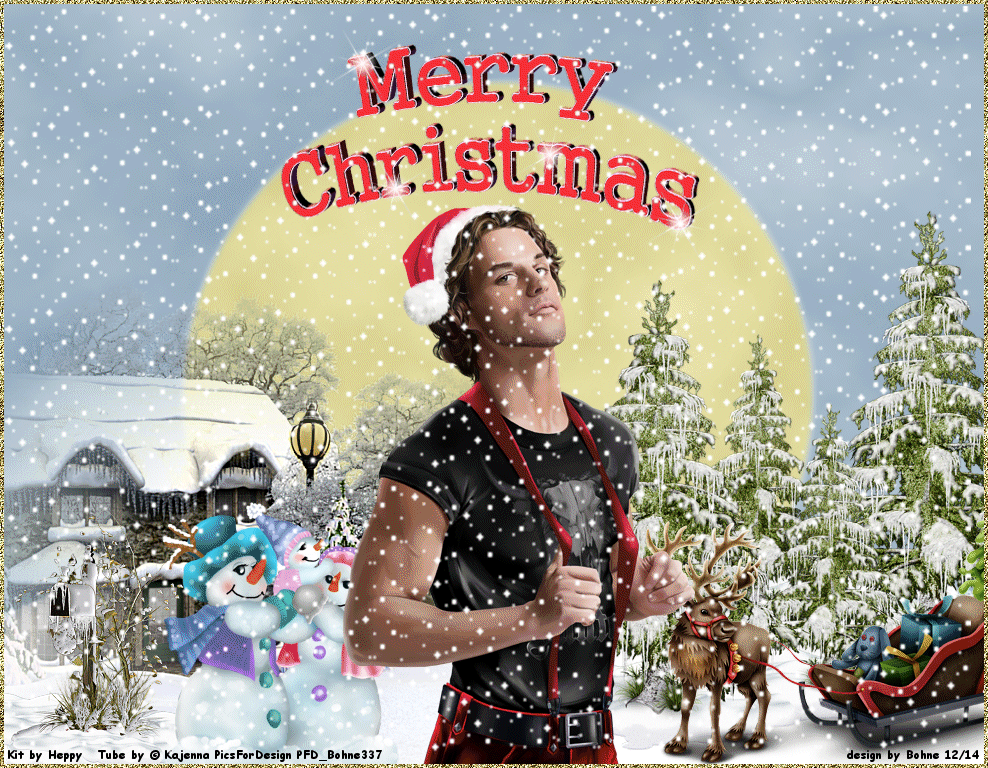
Erstellt von mir mit PSP ohne Ani

erstellt von meiner Testerin Gini P.

|