

©Bohne 22.12.2015 überarbeitet
am 23.08.2024
getestet von

|
Diesen Pfeil kannst du dir zur besseren Orientierung mitnehmen. |
Dieses Tutorial wurde mit Laguna Azul´s freundlicher Genehmigung für Photoshop CS6 umgeschrieben.
Das Copyright des Original PSP Tutorial und des beigefügten Materials liegt bei Laguna Azul
das Copyright der PS Übersetzung liegt bei mir Bohne
BITTE RESPEKTIERT DAS DANKESCHÖN.
Ich habe das Tutorial mit Photoshop CS6 geschrieben, es sollte jedoch mit allen anderen Versionen leicht nach zuarbeiten sein.
Hier findest du das Original PSP Tut

Folgendes Zubehör benötigst Du:
1 Tube deiner Wahl
und das Material

Graphics Plus
Eye Candy 5:Impack
Alien Skin Xenofex 2
Legende
VGF= Vordergrundfarbe
HGF= Hintergrundfarbe
HG= Hintergrund
px= Pixel
01) Öffne die Datei "bohne-background.psd",
suche dir eine passende Vordergrundfarbe aus deiner Tube heraus (eher einen mittel Ton)
Neue Ebene erstellen
Fülle die Ebene mit deiner Farbe
Stelle den Mischmodus auf "Farbe" oder wie es dir gefällt
Meines belasse ich im Original.
02) Kopiere jetzt die Tube "la_snowflakes" und füge sie in dein Bild ein.
03) Neue Ebene erstellen
und fülle sie mit deiner Vordergrundfarbe (Ich habe "#dd0b22" gewählt)
Öffne nun die Maske "la_mask022".
Füge sie in dein Bild ein
Aktiviere im Ebenenmanager die Kanäle und klicke das "Kanal als Auswahl laden" Symbol

wechsle wieder zurück zu den Ebenen
Aktiviere die Ebene mit der VGF
Klicke das "Vektormaske hinzfügen" Symbol
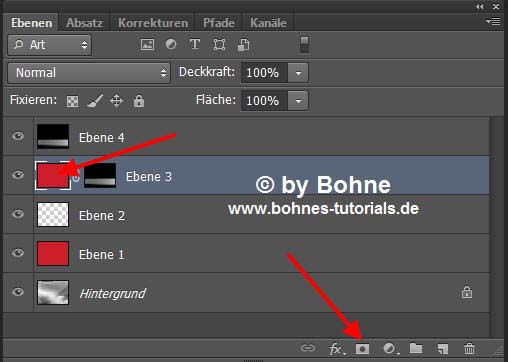
Lösche die Ebene mit der Maske
Rechter Mausklick auf die Ebenenmaske und auf "Ebenenmaske anwenden"

Filter -> Scharfzeichnungsfilter -> Stärker Scharfzeichnen
Und mit Strg+F noch mal wiederholen
Über Strg+J die Ebene Duplizieren
Mit Strg+T in den Transformationsmodus und um 90° drehen
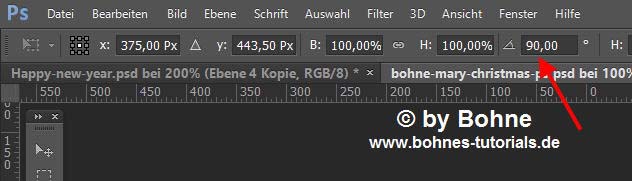
Filter -> Sonstige Filter -> Verschibungseffekt
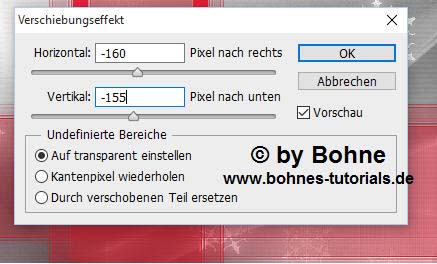
04) Neue Ebene erstellen
Öffne eins der Gold-Muster (ich habe mich für "gold5" entschieden)
Bearbeiten -> Muster festlegen
Auswahl -> Auswahl laden -> x-mas 1
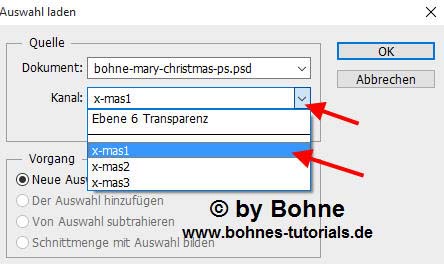
Über Umschalt+F5 die Auswahl mit dem neuen Gold-Muster füllen
Ebenenstil hinzufügen -> Schlagschatten
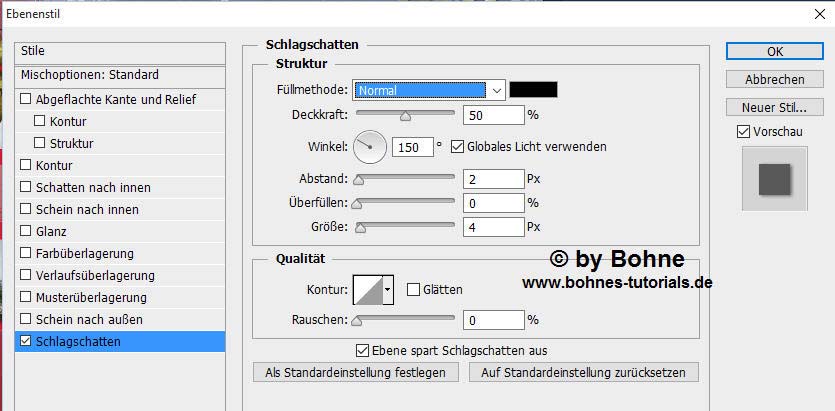
Auswahl aufheben
05) Ebene über Strg+J duplizieren
Über Strg+T in den Transformationsmodus gehen und um 45° drehen
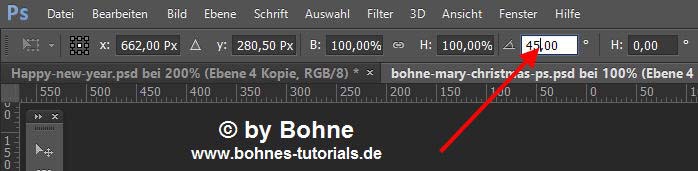
Filter -> Sonstige Filter -> Verschiebungseffekt

06) Neue Ebene erstellen
Auswahl -> Auswahl laden -> x-mas 2
Über Umschalt+F5 mit deiner VGF füllen
Auswahl aufheben
Filter -> Graphics Plus -> Cross Shadow
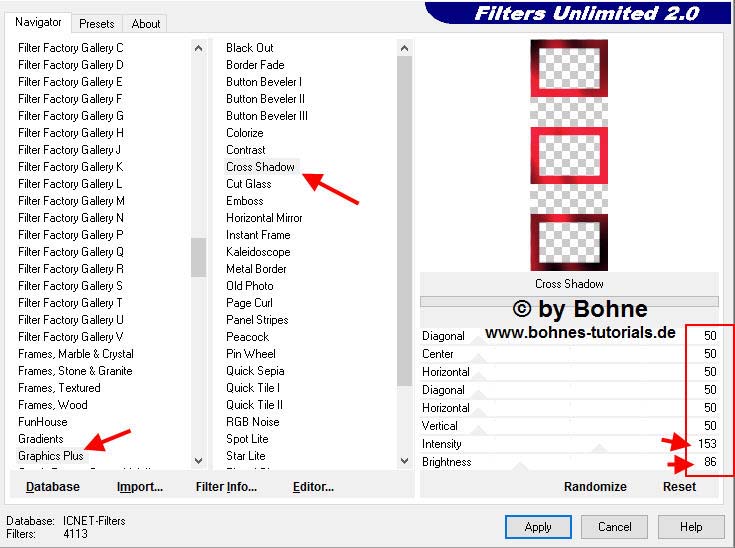
oder so wie es dir gefällt
07) Öffne den Hintergrund "la-back" und füge ihn in dein Bild ein
Ebene -> Anordnen -> Schrittweise nach hinten
Setzte ihn nun in den oben gerade erstellte Rahmen, siehe Bild
Duplizieren den Hintergrund noch 2-Mal
Verschiebe sie in die anderen beiden Rahmen hinein.
08) Aktiviere wieder die oberste Ebene
Öffne die Tube "© by Laguna Azul-Candle"
Bild -> Bildgröße -> verkleinere auf 15%

Füge die Tube in dein Bild
Kopiere den Ebenenstil von Ebene 3 und füge ihn in Ebene 6 ein
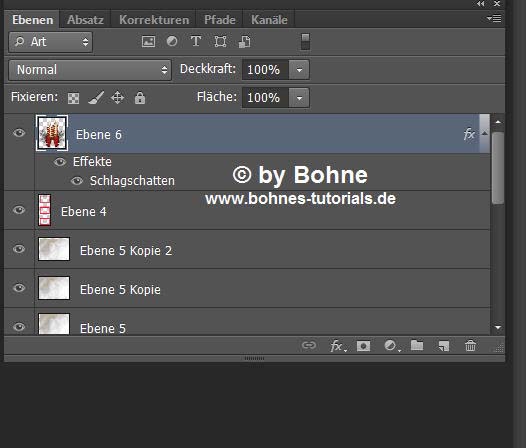
Verschiebe es nun in den unteren Rahmen oder dort wo es dir gefällt.
09) Öffne die Tube "© by Laguna Azul_christmas teddy red"
Bild -> Bildgröße -> verkleinere auf 11%
Füge ihn in dein Bild ein
Füge den Ebenenstil ein
Und verschiebe ihn in den mittleren Rahmen b.z.w. wo es dir gefällt
10) Öffne die Tube "© by Laguna Azul-Holly"
Bild -> Bildgröße -> verkleinere auf 15%
Füge ihn in dein Bild ein
Füge den Ebenenstil ein
Und verschiebe es auf den mittleren Rahmen neben den Teddy

11) Öffne die Tube "© by Laguna Azul-Christmas Balls Deco"
Bild -> Bildgröße -> verkleinere auf 15%
Füge ihn in dein Bild ein
Füge den Ebenenstil ein
Und verschiebe es in den oberen Rahmen
12) Öffne die Tube "© by Laguna Azul_3er christmas Balls"
Bild -> Bildgröße -> verkleinere auf 30%
Füge ihn in dein Bild ein
Und verschiebe es in der linken oberen Ecke

Ebenenstil hinzufügen -> Schlagschatten

Kopiere den Ebenenstil
13) Öffne die Tube "© by Laguna Azul_red ribbon"
Bild -> Bildgröße -> verkleinere auf 17%
Füge ihn in dein Bild ein
Füge den Ebenenstil ein
Verschiebe es auf die mittlere Kette von den Weihnachtskugeln
Öffne die Tube "© by Laguna Azul_golden ribbon"
den selben Vorgang wie bei dem roten Band anwenden.
Nun sollte es so aussehen

bzw. so wie es dir gefällt.
14) Neue Ebene erstellen
Auswahl -> Auswahl laden -> x-mas 3
Über Umschalt+F5 mit deiner HGF füllen (Goldmuster)
Auswahl aufheben
Ebenenstil hinzufügen -> Schlagschatten

Rechter Mausklick auf den Ebene
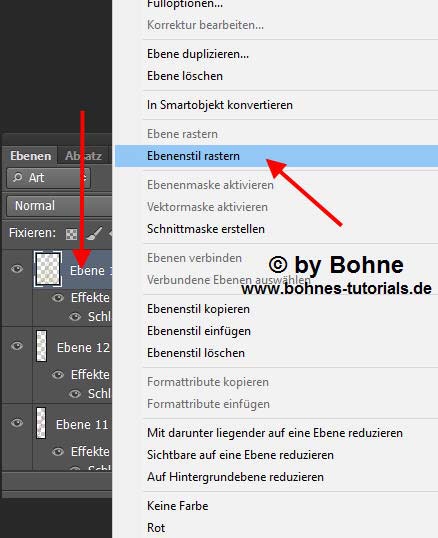
Filter -> Alien Skin Xenofex 2 -> Constellation
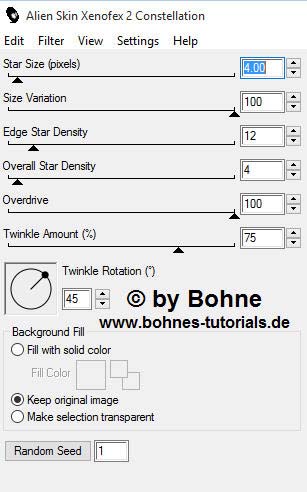
15) Falls Du keine komplette Person hast, kannst du diesen Schritt auslassen.
Aktiviere das Ellipse-Werkzeug und stelle eine Feste Größe von 300 X 50 px ein
Klicke einmal in deine Arbeitsfläche
Ebene -> Rastern -> Form
Ebenenstil hinzufügen -> Verlaufsüberlagerung
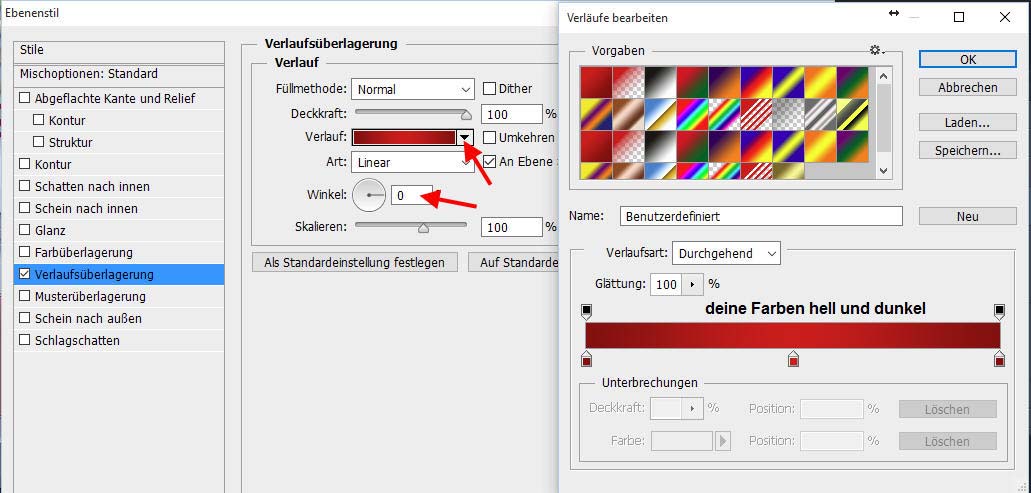
Rechermausklick -> Ebenenstil Rastern
Filter Alien Skin Eye Candy 5: Impact -> Extrude
 
Ich habe meinen etwas höher gemacht da
meine Tube auf den Sockel sitzt

Verschiebe das soeben erstellte Podest in die rechte untere Ecke

15) Öffne dein Tube, verkleinere sie nach Bedarf
Füge sie in dein Bild ein
Setzte sie auf das Podest

bzw. wenn Du kein passendes Tube dafür hast verschiebe es einfach ziemlich nach rechts.
Folgenden Schlagschatten anwenden
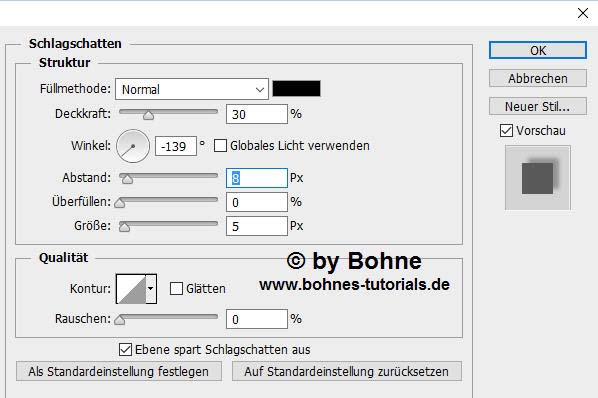
16) Öffne noch ein Goldmuster (ich habe "gold4" genommen)
Bearbeiten -> Muster festlegen
Aktiviere das Text-Werkzeug und suche dir eine schöne Schrift
Schreibe ein Text deiner Wahl
Ebenenstil hinzufügen -> Musterüberlagerung
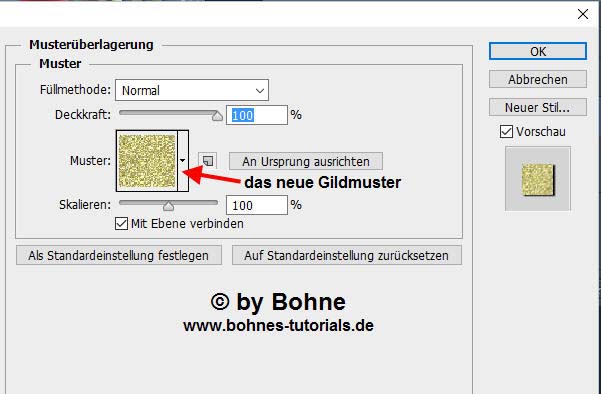
Weiter zu Schlagschatten

17) Bild -> Zuschneiden
Bild -> Arbeitsfläche erweitern um 84 px in Schwarz

Öffne die Tube "© bohne-rahmen"
Füge den Rahmen in dein Bild ein
ggf. umfärben
Aktiviere das Zauberstab-Werkzeug und klicke in die Mitte der Arbeitsfläche
Neue Ebene erstellen
Fülle die Auswahl mit einer beliebige Farbe
Ebenenstil hinzufügen -> Schein nach außen
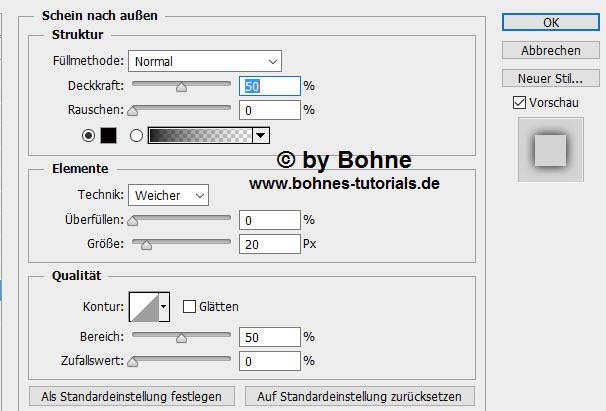
Stelle die Deckkraft der Fläche auf 0%
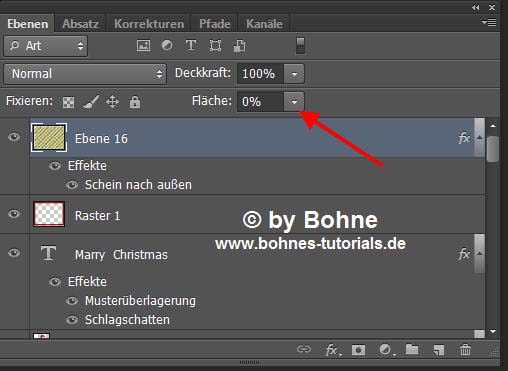
18) Bild -> Arbeitsfläche erweitern um 6 px in Weiß
Aktiviere die Hintergrundebene
Klicke mit den Zauberstab auf den Weißen Rand
Über Umschalt+F5 mit deinem Goldmuster füllen
Noch einmal
Bild -> Arbeitsfläche -> Erweitern um 2 Pixel in Schwarz
Füge den Copyhinweis und dein Wasserzeichen hinzu
Zum Schluß Speichern unter als jpg
Ich hoffe es hat Dir Spaß gemacht !!
Dieses Tutorial ist hier registriert

Hier weitere Varianten
Erstellt von mir mit PSP

erstellt von Laguna Azul mit PSP

erstellt von mir mit PS

erstellt von mir mit PS Vorversion

|