
©Bohne 21.09.2014
getestet von

|
Diesen Pfeil kannst du dir zur besseren Orientierung mitnehmen. |
Dieses Tutorial wurde mit Laguna Azul´s freundlicher Genehmigung für Photoshop CS6 umgeschrieben.
Das Copyright des Original PSP Tutorial und des beigefügten Materials liegt bei Laguna Azul
das Copyright der PS Übersetzung liegt bei mir Bohne
BITTE RESPEKTIERT DAS DANKESCHÖN.
Ich habe das Tutorial mit Photoshop CS6 geschrieben, es sollte jedoch mit allen anderen Versionen leicht nach zuarbeiten sein.
Hier findest Du das Original PSP Tut
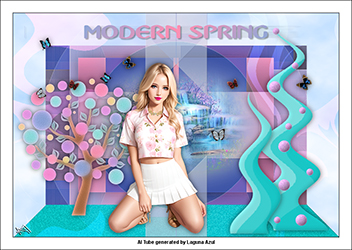
Folgendes Zubehör benötigst Du:
1 Tube deiner Wahl (vorzugsweiße liegen bzw. sitzend)
1 misted Landschaften Tube
Meine ist von Keith Garvey diese findest Du hier

das Material

kg Designer sf10 I - Design Clouds
Dbs Flux - Linear Transmission
Factory Gallery A - Mirror, Mirror / Weave / Zoom In
Factory Gallery B - Circulator
Factory Gallery G - Bevel 2
Filter Unlimited 2.0
Fm Tile Tools - Blend Emboss
Simple - 4 Way Average / Pizza Slice Mirror / Top Bottom Wrap
01) Öffne die Datei "auswahl-modern-spring"
Suche dir aus deinem Tube oder der Landschaften Szene, 2 helle bis mittlere Farbtöne. Sollten 2 verschiedene Farben sein, also nicht Ton in Ton.
Zum Beispiel, so wie bei mir Blau - Rosa, oder Grün - Blau, Gelb - Rot usw. Alles bitte in pastell gehalten.
Stelle deinen 2 Farben als VGF und HGF ein, wie ist dir überlassen. Ich wähle als VGF #db463c und die HGF ist #7d8e9c
02) erstelle dir folgenden Verlauf

ziehe einen Linearer Verlauf senkrecht von oben nach unten auf

Filter -> dsb flux -> Linear Transmission
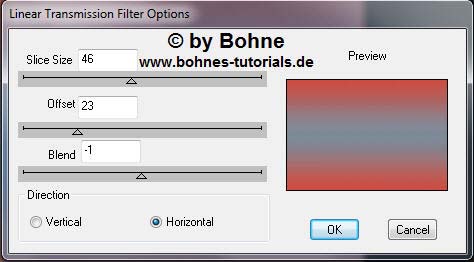
Filter -> Verzerrungsfilter -> Polarkoordinaten
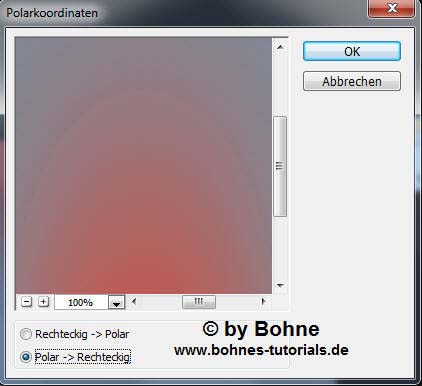
03) Filter -> Filter Factory Gallery A -> Weave, mit diesen Werten
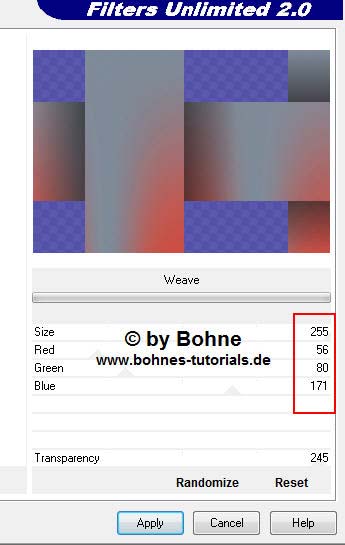
Filter -> FM Tile Tools -> Blend Emboss, Standard Einstellung. Ebene mit Strg+J duplizieren
04) Filter -> Filter Factory Gallery A - Mirror, Mirror mit Standard Einstellung
Mit Strg+T in den Trasformationsmodus und auf 60% verkleinern

mit Return bestätigen
05) Öffne dein misted Landschaften Tube, mit Strg+A alles auswählen und mit Strg+C kopieren
gehe zurück zu deinem Bild, klicke mit gedrückter Strg-Taste auf die Ebenenminiatur
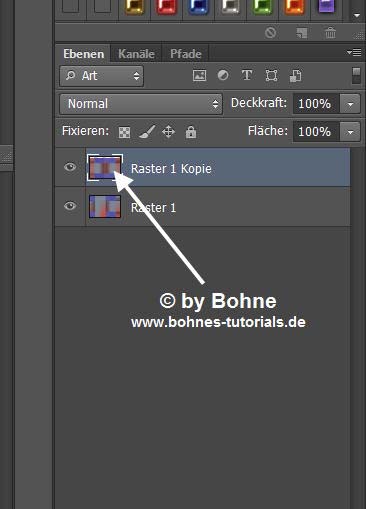
Bearbeiten -> Einfügen Spezial -> In die Auswahl einfügen
Über Strg+T anpassen

mit Strg+E auf eine Ebene reduzieren
Ebenenstil hinzufügen -> Schein nach außen
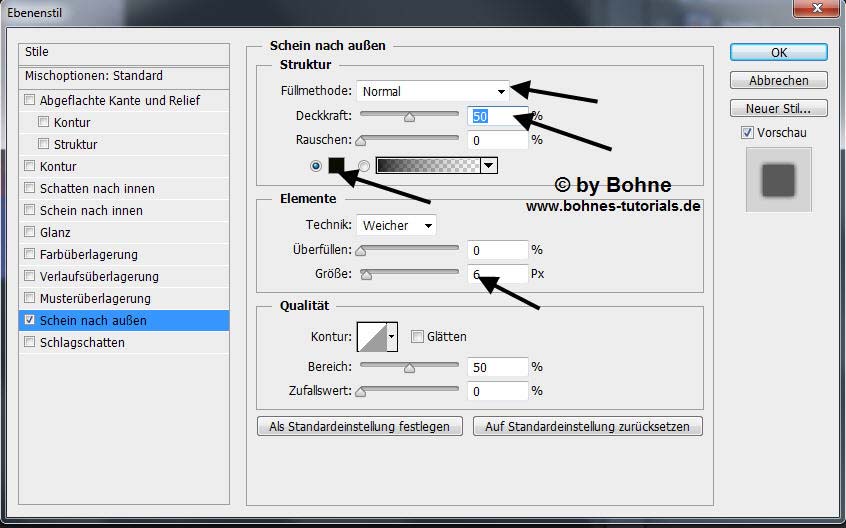
06) Öffne die Maske " LA_mask 47"
Bild -> Bildgröße -> ändern auf 800 x 550
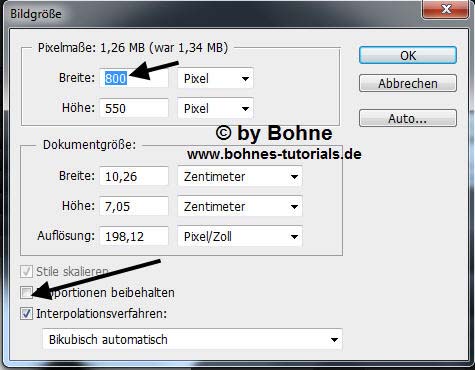
Bearbeiten -> Muster festlegen und schließe die Maske wieder
Gehe zurück zu deinem Bild
Aktiviere die unterste Ebene, Neue Ebene erstellen
und über Umschalt+F5 mit deine HGF füllen
Klicke das "Ebenenmaske hinufügen" Symbol
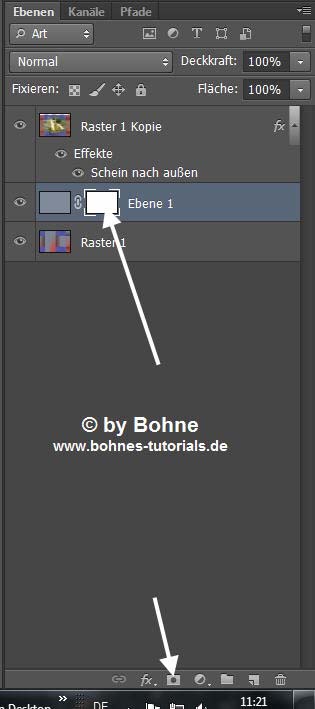
über Umschalt+F5 die Maske mit dem Muster " LA_mask 47" füllen
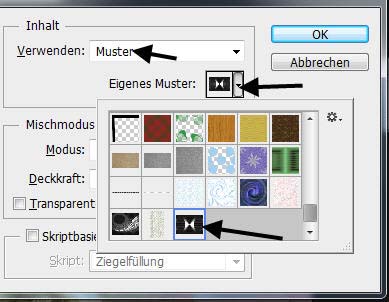
recher Mausklick auf die Ebenenmaske und "Ebenenmaske anwenden"
Filter -> Stilisierungsfilter -> Konturen finden
Stelle diem Deckkraft der Ebene auf 60%
Ebene -> Sichtbare auf eine Ebene reduzieren
07) Filter -> Filter Factory Gallery G -> Bevel 2
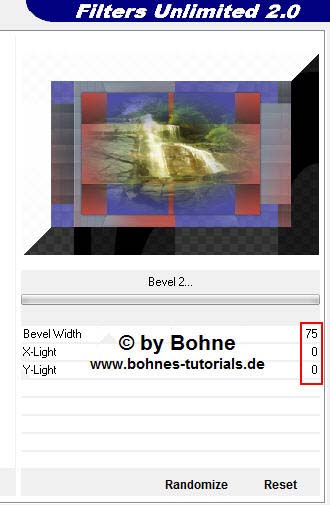
08) Neue Ebene erstellen, suche dir nun zu deinen Farben ein passendes Hellgrün (#00c0c0) und fülle die Ebene wie folgt damit.
Mit Umschalt+F5 den "Fläche füllen Modus aufrufen
klick auf Farbe und suche dir hier dein Grün heraus
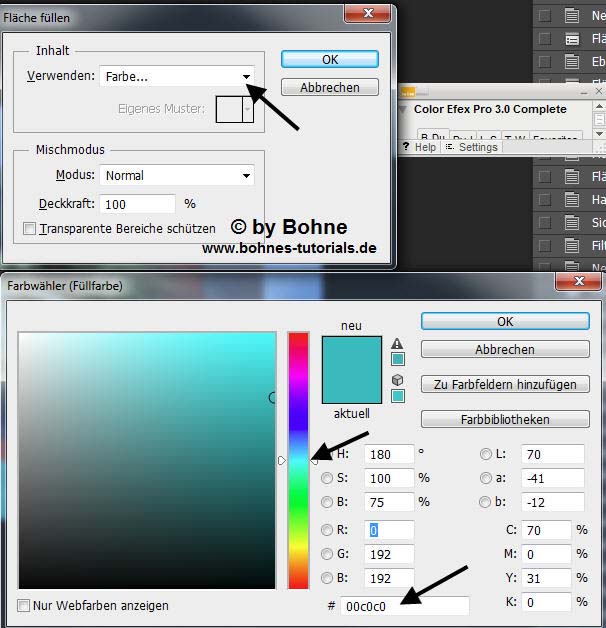
Die Grüne Farbe notiere dir, denn diese benötigts du noch einmal.
dann 2 mal auf "OK"
Filter ->Rauschfilter -> Rauschen hinzufügen, mit dieser Einstellung
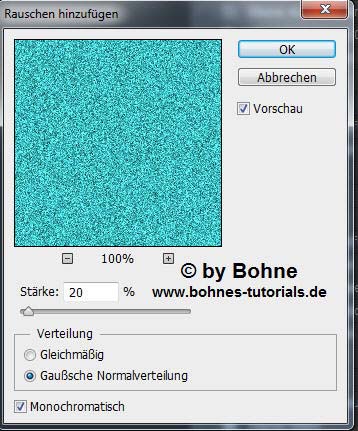
Auswahl -> Auswahl laden -> "bohne-spring-01"
drücke die Entfernen-Taste
09) Neue Ebene erstellen,
Auswahl -> Auswahl laden -> "bohne-spring-02"
über Umschalt+F5 mit einer Farbe füllen
Filter -> Bkg Designer sf10 I -> Design Clouds
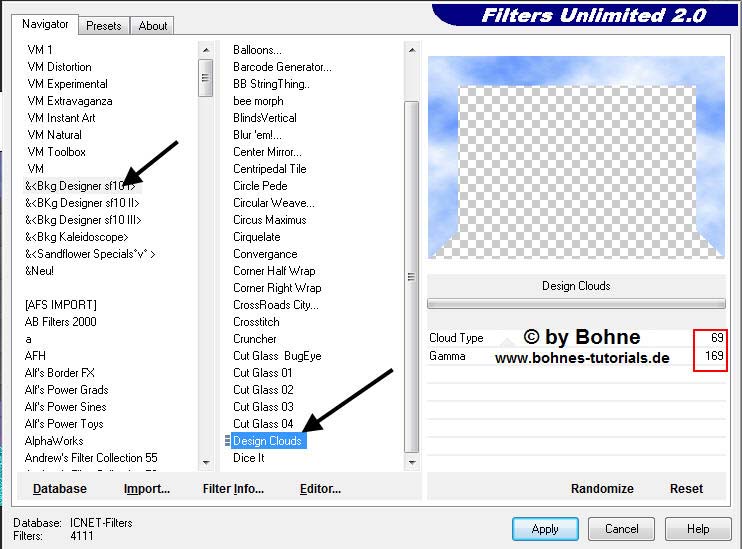
mit Strg+D die Auswahl wieder aufheben
10) Neue Ebene erstellen
Auswahl -> Auswahl laden -> "bohne-spring-03"
fülle die Auswahl über das Füll-Werkzeuch (G) mit deine VGF
Über Strg+D die Auswahl aufheben
Filter -> Simple -> Pizza Slice Mirror
Filter -> Simple -> 4 Way Average
Filter -> Simple -> Top Bottom Wrap
Filter -> Stilisierungsfilter -> Kanten finden
Ebenenstil hinzufügen -> Schlagschatten

stelle die Deckkraft ddieser Ebene auf 30%
11) Neue Ebene erstellen
Auswahl -> Auswahl laden -> "bohne-spring-04"
ziehe einen Linearen Verlauf von oben links nach unten rechts auf
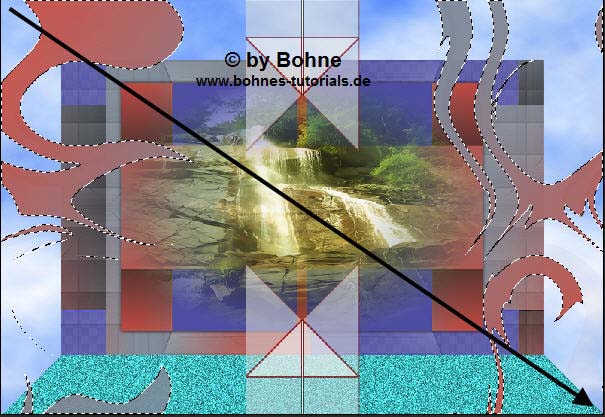
Mit Strg+D die Auswahl aufheben und
stelle den Mischmodus auf "Ineinanderkopieren"
12) Nerue Ebene erstellen
Dein Verlaufswerkzeug sollte noch aktivsein,
mach ein Häkchen bei Umkehren

und ziehe ein Leniaren Verlauf senkrecht von oben nach unten auf

Filter -> Filter Factory Gallery B -> Circulator
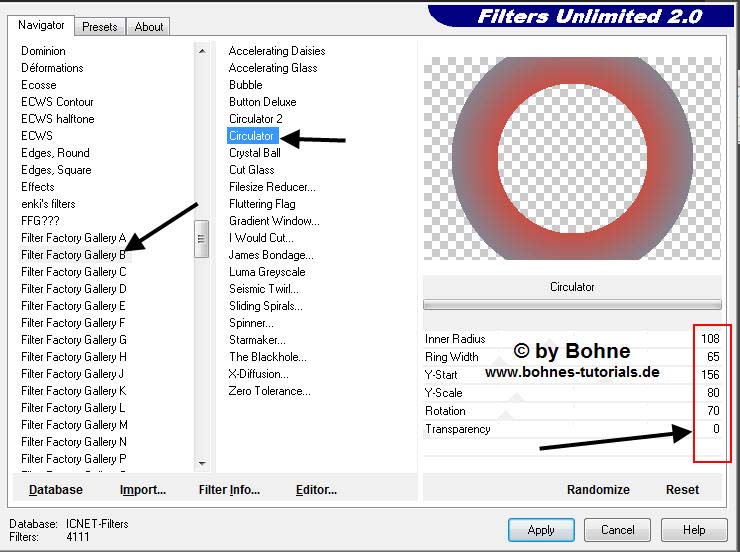
stelle den Michmodus auf "Weiches Licht"
13) Öffne nun einen der Bäume bei "LA_Spring Tree PSP" kannst du jede Ebene nach deinen Bedüfnissen umfärben,
danach füge sie Sichtbar zusammen.
Ich verwende den Pastelfarbenen Baum. Kopieren und als neue Ebene in dein Bild einfügen.
Über Strg+T auf 45% verkleinern. Verschiebe ihn nach links, siehe Bild
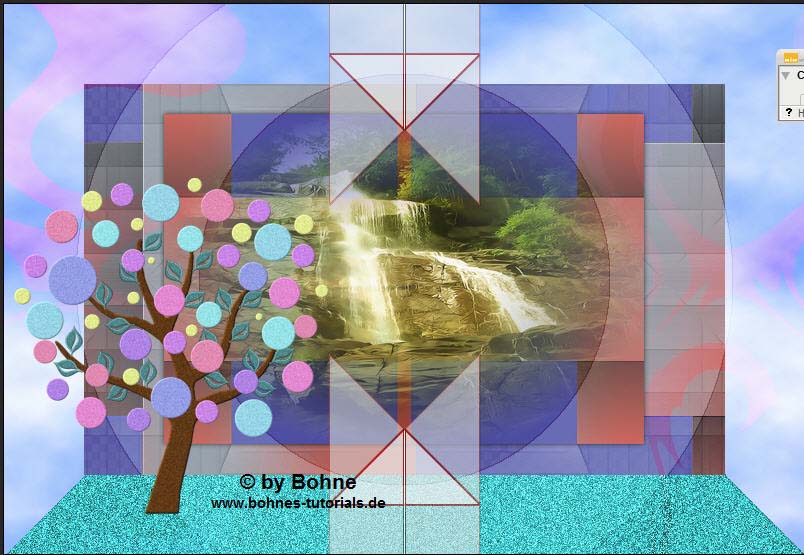
Ebenenstil Hinzufügen -> Schein nach außen
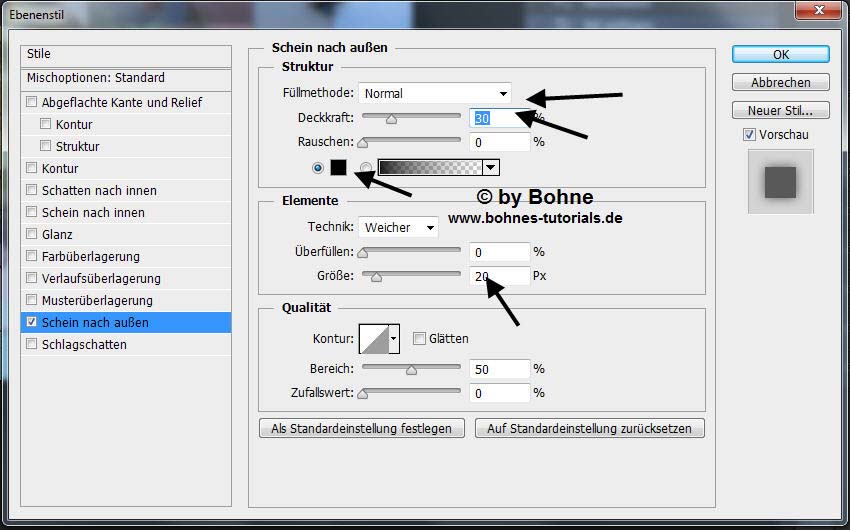
14) Kopiere jetzt die Tube "LA_Butterfly Schwarm",
oder du gestalltest dir aus den 4 Schmetterling selbst einen kleinen Schwarm, ist dir überlassen.
Füge die Tube nun in dein Bild ein, ca. an diese Stelle verschieben
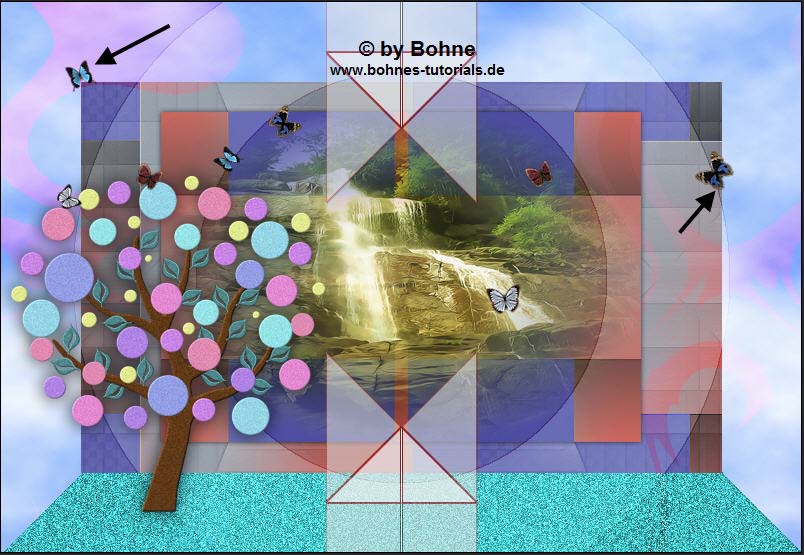
Ebenenstil hinzufügen -> Schein nach außen
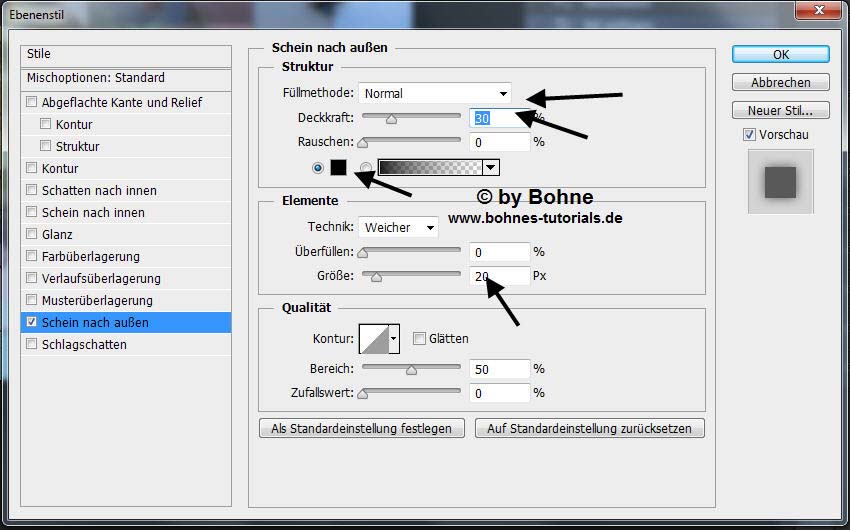
15) Neue Ebene erstellen
Auswahl -> Auswahl laden -> "bohne-spring-05"
die Auswahl über Strg+F5 mit Farbe -> dem Grün füllen
mit Strg+D die auswahl aufheben
Filter -> Verzerrungsfilter -> Verbiegen
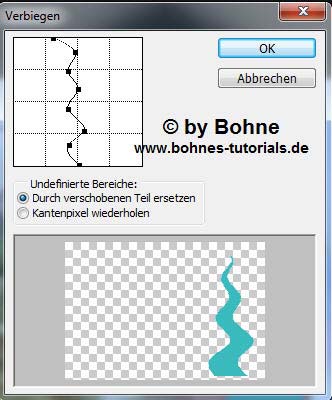
Filter -> Filter Factory Gallery A -> Zoom In, mit der Standard Einstellung
Ebenenstil hinzufügen -> Abgeflachte Kante und Relief
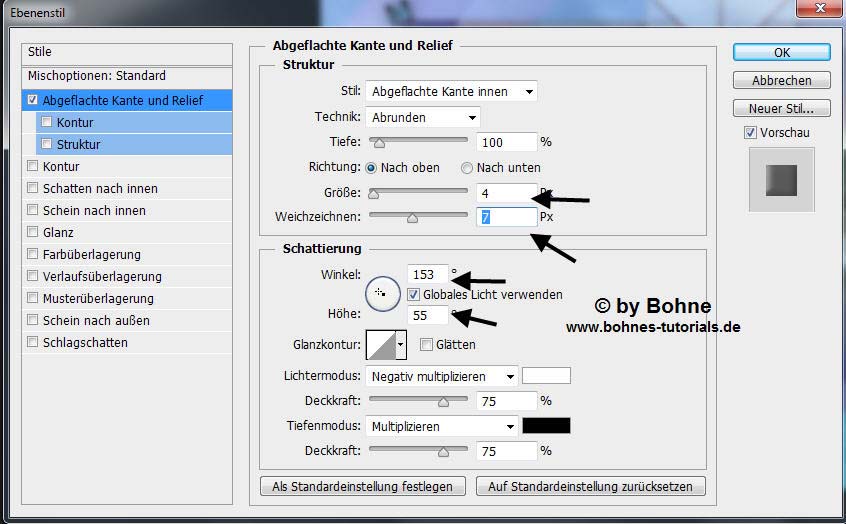
und dann weiter zu Schein nach außen
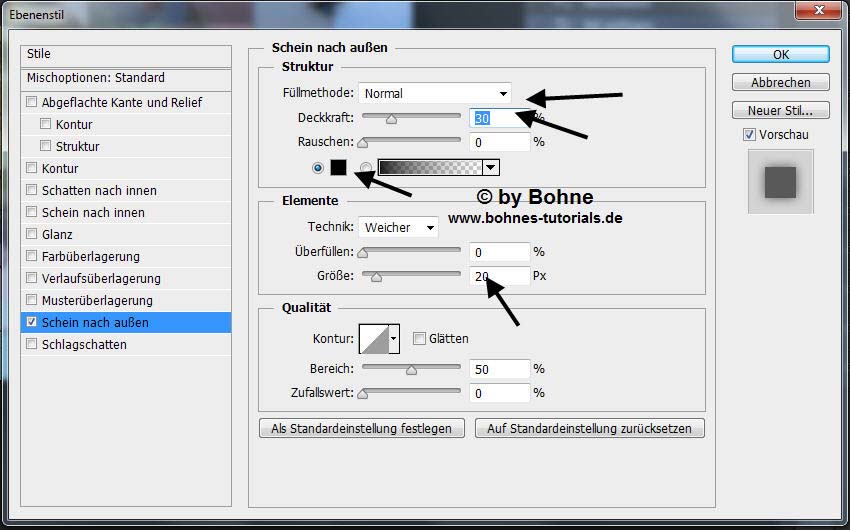
16) Öffne die Tube "LA_tree balls"als neue Ebene in dein Bild einfüge und verschiebe sie ca. an diese Stelle
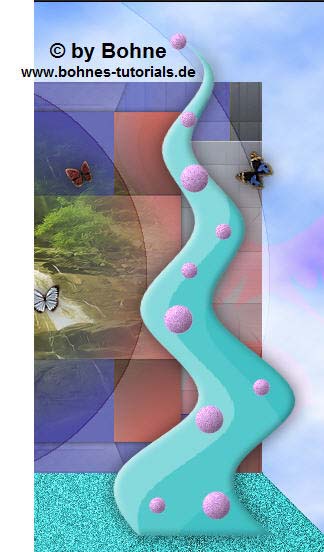
sollte die eine oder andere Kugel nicht passen, aktiviere sie mit dem Auswahl-Werkzeug und verschiebe sie dann mit dem Verschiebe-Werkzeug
Nach Bedarf umfärben
17) Neue Ebene erstellen
Auswahl -> Auswahl laden -> "bohne-spring-06"
über Umschalt+F5 mit Farbe (Grün) füllen
Auswahl aufheben
Filter -> Verzerrungsfilter -> Verbiegen

über Strg+T verkleinern auf 70%
Filter -> Filter Factory Gallery A - Zoom In, mit der Standard Einstellung
Kopiere den Ebenenstil vom anderen Auswahl und füge ihn hier ein
verschiebe ihn so
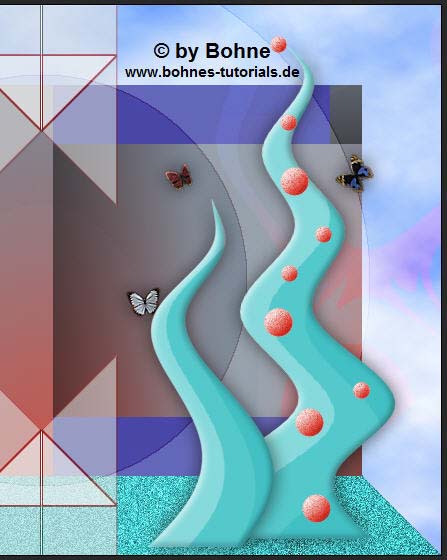
18) Öffne deine Frauen-Tube, nach Bedarf verkleinern und ca. an diese Stelle verschieben

Die Tube sollte so gesetze sein, dass es aussieht als würde sie auf der grünen Fläche sitzen und nicht in der Luft hängen ;)
auch hier wende wieder den Ebenenstil -> Schein nach außen an
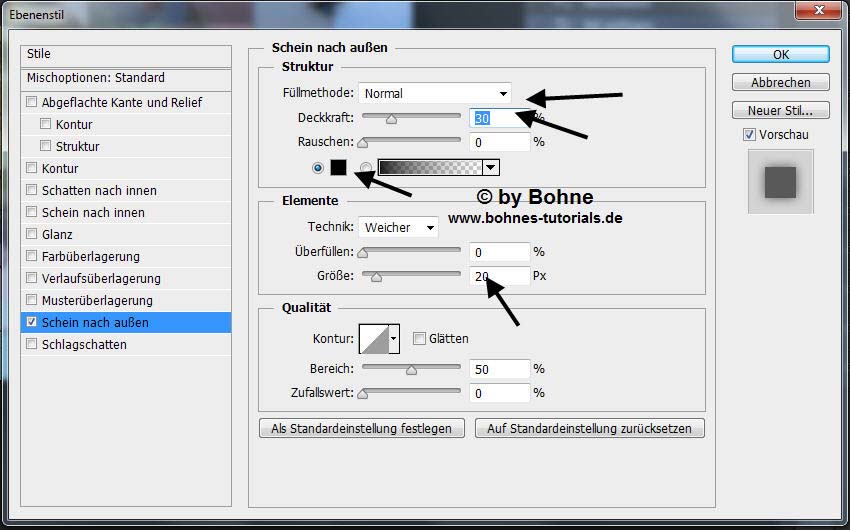
20) Aktiviere nun dein Textwerkzeug und schreibe nach Belieben einen Text deiner Wahl
mit einer Verlaufsüberlagerung nach Gefallen. Die weiter
Gestaltung des Textes ist dir überlassen. Verschieben würde ich ihn an diese Stelle
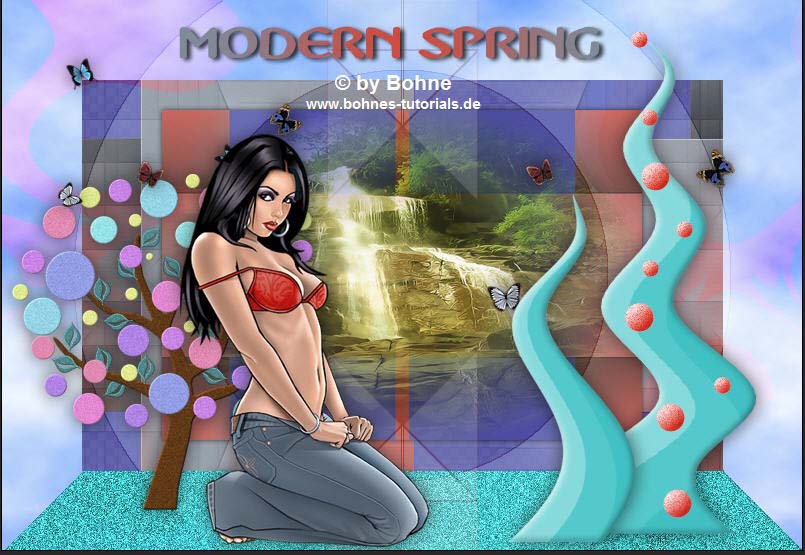
Wenn dir alles so gefällt wie es ist,
Ebene -> Auf Hintergrundebene reduzieren
Gehe auf Bild - Arbeitsfläche -> Erweitern um 2 PX in Schwarz
Bild - Arbeitsfläche -> Erweitern um 60 PX in Weiß,
Bild - Arbeitsfläche -> Erweitern um 2 PX in Schwarz
Setze jetzt dein Wasserzeichen und den Copy Vermerk auf dein Bild und speichere als jpg
Du hast es geschafft
Ich hoffe es hat Dir Spaß gemacht !!
Dieses Tutorial ist hier registriert

knirisdreamgraphics.de/

Hier weitere Varianten
Erstellt von mir mit PSP
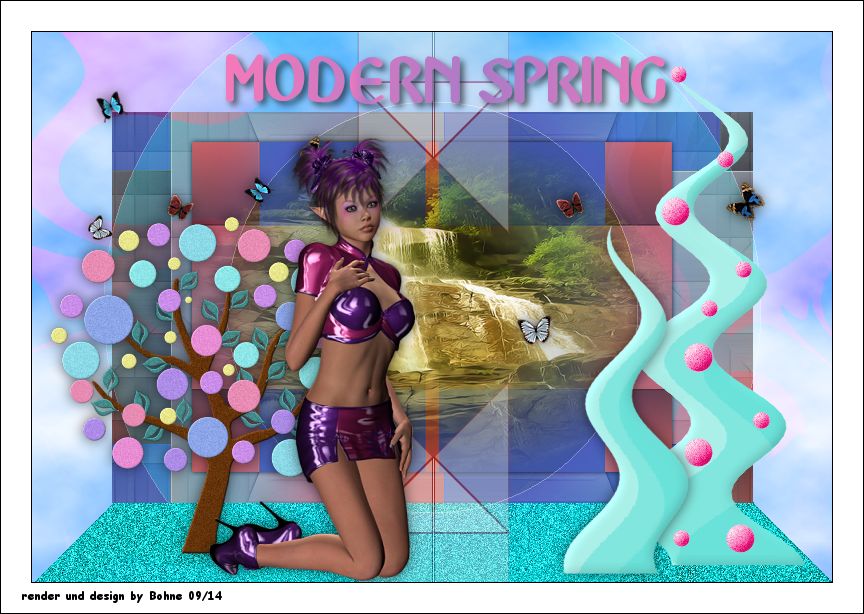
erstellt von Laguna Azul mit PSP
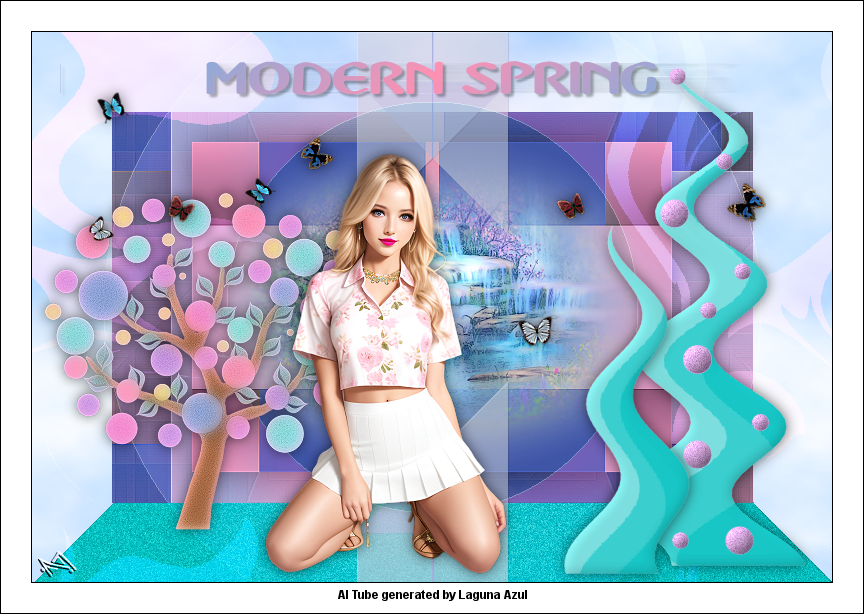
|