
©Bohne 02.11.2014 überarbeitet
am 12.08.2024
getestet von

|
Diesen Pfeil kannst du dir zur besseren Orientierung mitnehmen. |
Dieses Tutorial wurde mit Laguna Azul´s freundlicher Genehmigung für Photoshop CS 6 umgeschrieben.
Das Copyright des Original PSP Tutorial und des beigefügten Materials liegt bei Laguna Azul
das Copyright der PS Übersetzung liegt bei mir Bohne
BITTE RESPEKTIERT DAS DANKESCHÖN.
Ich habe das Tutorial mit Photoshop
24.17 geschrieben, es sollte jedoch mit allen anderen Versionen leicht nach zuarbeiten sein.
Hier findest du das Original PSP Tut

Folgendes Zubehör benötigst Du:
1 Tube deiner Wahl
Meine ist von mir, ich habe sie mit Poser gerendert
das Material

und diese Filter
Andromeda - Perspective
Filter Unlimited 2.0 - Special Effects 1 - Plastic Surface / Shiver
FM Tile Tools - Blend Emboss
Mehdi - Seamless Border / Kaleidoscope
Toadies - Weaver
Legende
VGF= Vordergrundfarbe
HGF= Hintergrundfarbe
HG= Hintergrund
PX= Pixel

Öffne die beiden Masken "la_MASK 54" und "la_MASK 55"
Bearbeiten -> Muster festlegen
01) Öffne die Datei "BACK GREY.psd"
suche dir aus deinem Tube eine mittlere VGF (#f6c082) und einer nicht zu dunklen HGF (#a3793f).
Nicht zu kräftige Farben wählen
Stelle nun folgenden Farbverlauf ein
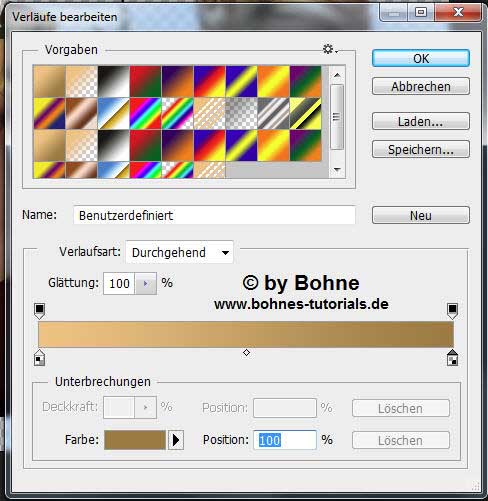
02) Neue Ebene erstellen und über Umschalt+F5 mit deiner VGF füllen
Stelle den Mischmodus der Ebene auf "Ineinanderkopieren"
Mit Strg+E auf eine Ebene reduzieren
03) Neue Ebene erstellen und ziehe einen Radialverlauf von oben links nach unten rechts auf.
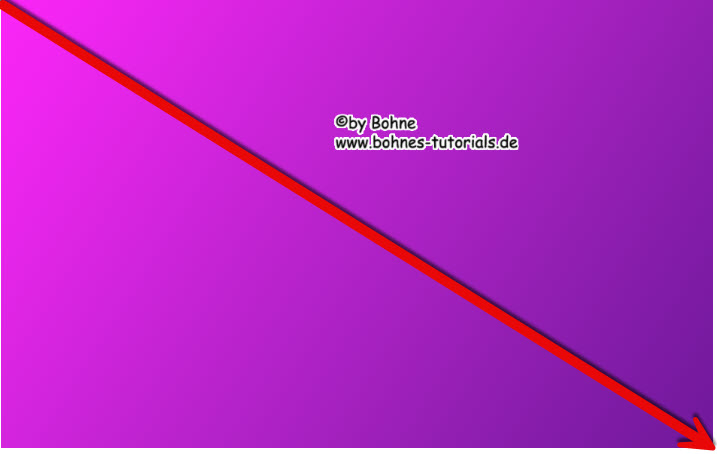
Filter -> I.C.NET Software - Filter Unlimited 2.0 -> Special Effects 1 -> Plastic Surface
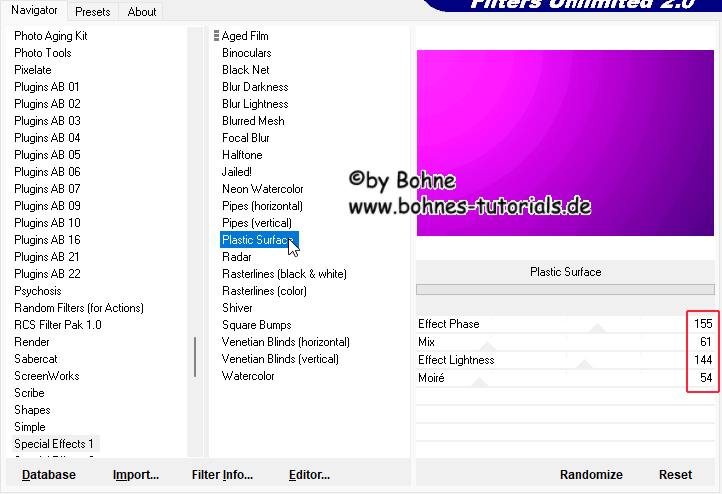
Mischmodus auf "Hellere Farbe stellen"
Mit Strg+J auf neue Ebene duplizieren.
Stell den Mischmodus dieser Ebene wieder auf "Normal" zurück
05) Filter -> Weichzeichnungsfilter -> Gaußscher Weichzeichner Radius 70
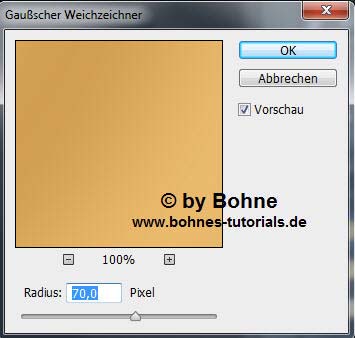
Auswahl -> Auswahl laden.. -> Bohne #1
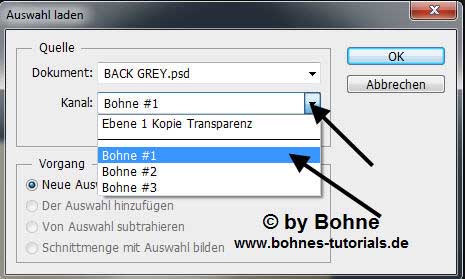
Drücke die Entf-Taste der Tastatur
Auswahl -> Auswahl aufheben
06) Filter -> -Mehdi -> Seamless Border, mit dieser Einstellung
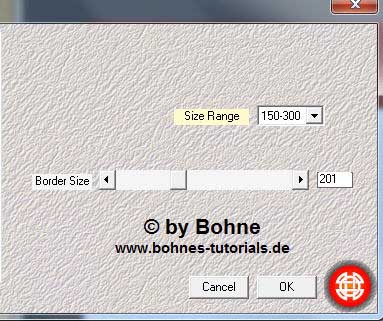
Filter -> -Mehdi -> Kaleidoskop
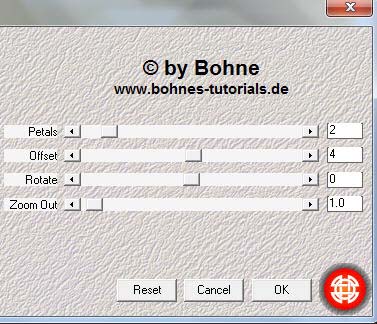
Mit Umschalt+Strg+E sichtbare auf eine Ebene reduzieren
Mit Strg+J auf einer neuen Ebene kopieren
07) Filter -> I.C.NET Software -> Filter Unlimited 2.0 -> VM Elisablaze -> Lightsplash, mit der Standard Einstellung.
Kopiere die Ebene mit Strg+A und Strg+C.
Öffen das Bild "LA_SCHACHBRETT MUSTER".
Durch doppelklick die Hintergrundebene umwandeln
Mit Strg+V einfügen
Über strg+T die Ebene an deiner Leinwand anpassen

Filter ->I.C.NET Software -> Filter Unlimited 2.0 -> VM Distortion - Radiator II, mit der Standard Einstellung.
Ebenen - Anordnen - In den Hintergrund
Aktiviere die oberes Ebene. Mischmodus stelle auf "Aufhellen" und die Deckkraft auf 60%
Mit Strg+A und Umschalt+Strg+C auf eine Ebene reduziert kopieren
08) Gehe zurück zu deinem Bild
Mit Strg+T in den Transformationsmodus wechseln und dies Einstellung übernehmen

Auswahl -> Auswahl laden -> Bohne #2
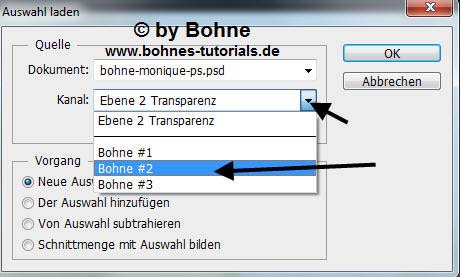
Drücke 3-mal die Entf-Taste der Tastatur
Auswahl aufheben
Mit Strg+V deine Kopie einfügen
09) Filter -> Andromeda -> Perspective, drücke auf den Button Presents

Danach folgen den Schritten von meinem Screenshot, siehe Bild
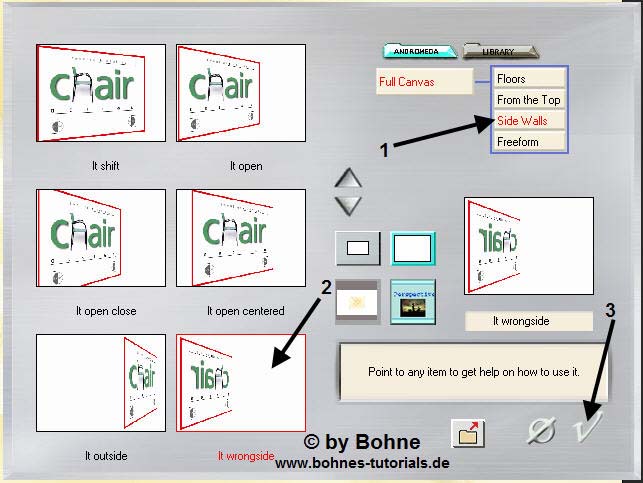
dann noch einmal das Häkchen klicken
10) Filter -> Sonstige Filter -> Verschiebungseffekt
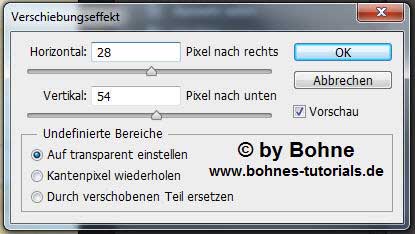
Mit Strg+J auf neuer Ebene kopieren
Filter -> Sonstige Filter -> Verschiebungseffekt
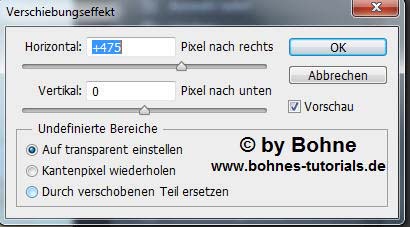
Mit Strg+E auf eine Ebene reduzieren
Mit Strg+J duplizieren
Bearbeiten -> Transformieren -> Horizontal spiegeln
Filter -> Sonstige Filter -> Verschiebungseffekt
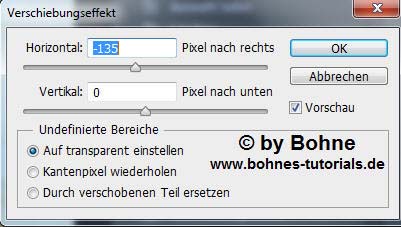
Mit Strg+E auf eine Ebene reduzieren
Ebenenstil hinzufügen -> Schein nach außen
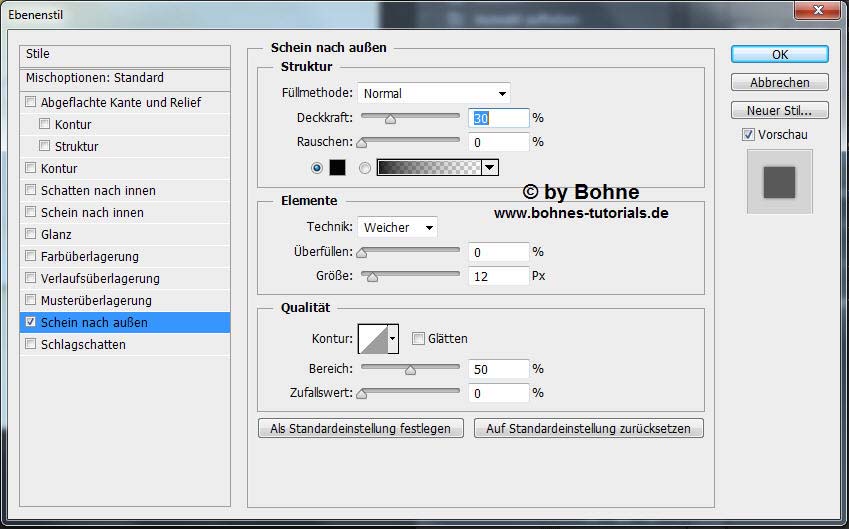
Filter -> FM Tile Tools -> Blend Emboss, mit der Standard Einstellung
11) Neue Ebene erstellen und fülle sie mit Weiß.
Klicke das "Ebenenmaske hinzufügen" Symbol
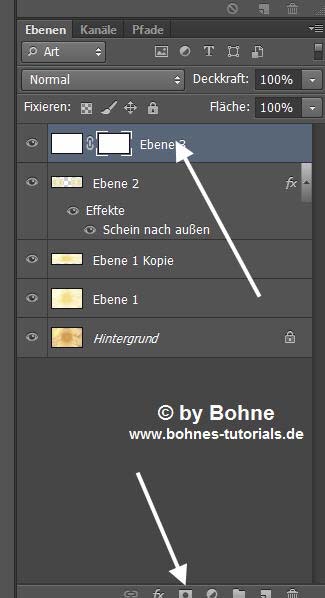
Über Umschalt+F5 mit der Maske "la_MASK 54" füllen
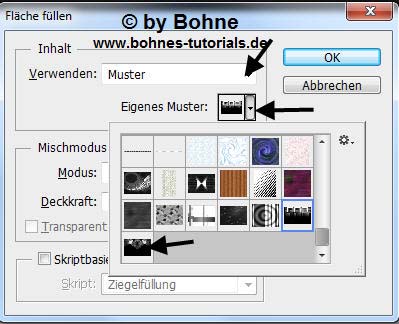
Mit rechtem Mausklick auf die Maske und "Ebenenmaske anwenden"
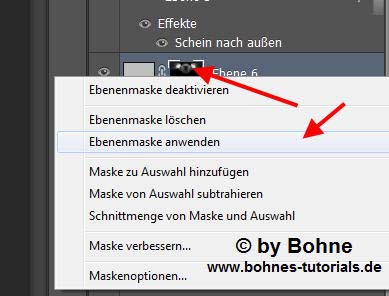
Ebene -> Anordnen -> Schrittweise nach hinten
12) Auswahl -> Auswahl laden -> Bohne #3

Das kleine kopierte Bild solltest Du noch im Speicher haben, falls nicht bitte kopieren.
Bearbeiten -> Einfügen Spezial -> In die Auswahl einfügen.
über Strg+T dem Fenster anpassen, siehe Bild
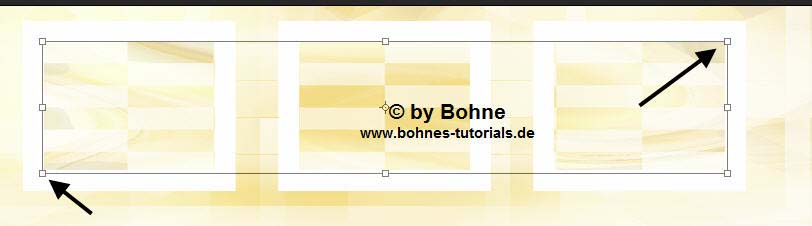
Filter- > I.C.NET Software -> Filter Unlimited 2.0 -> Special Effects 1 -> Plastic Surface, mit der vorhanden Einstellung
Ebenenstil hinzufügen -> Schein nach außen
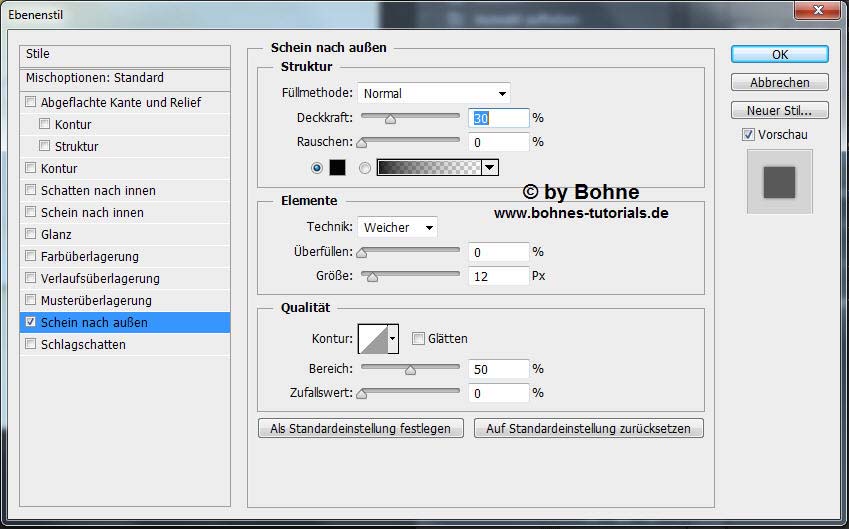
Mit Strg+J auf eine neue Ebene duplizieren
Mit Strg+I das Bild zum Negativbild umkehren
Filter -> Sonstige Filter -> Verschiebungseffekt

Filter - Toadies - Weaver, Standard Einstellung.
Ebenen -> Anordern -> Schrittweise nach hinten.
Filter -> Malfilter -> Kanten betonen
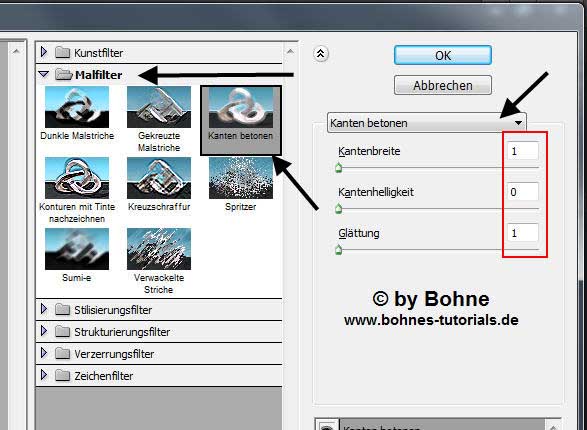
13) Aktiviere die darüberliegende Ebene
Neue Ebene erstellen und mit einem Hellgrau (#c0c0c0) füllen
Neue Maskenebene - Aus Bild, mit dieser Einstellung
Klicke das "Ebenenmaske hinzufügen" Symbol
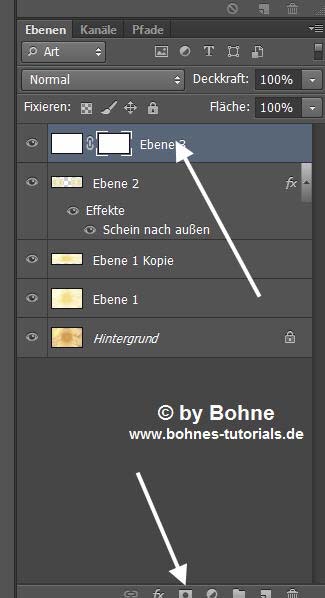
Über Umschalt+F5 mit der Maske "la_MASK 55" füllen
Mit rechtem Mausklick auf die Maske und "Ebenenmaske anwenden"
Stelle den Mischmodus dieser Ebene auf "Farbe"
14) oberste Ebene aktivieren.
Kopiere die Tube "LA_DECO mini QUADER" umfärben nach Bedarf,
füge sie in dein Bild ein. Filter -> Sonstige Filter - Verschiebungseffekt
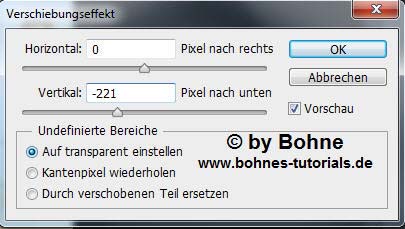
Öffne nach der Reihe die Deco Elemente, ca. um die 40-50% verkleinern,
danach kopieren und in dein Bild einfügen.
Wie du die Sachen palzierst ist dir überlassen
Mein Bild sieht nun so aus

15) Öffne deine Tube, nach Bedarf verkleinern, kopieren und in dein Bild einfügen.
Wwohin Du es setzt ist dir überlassen. Wen du möchtest wende einen Schlagschatten an.
Danach aktiviere dein Textwerkzeug und schreibe nach persönlichen Gefallen deinen Namen oder Text und bearbeite ihn nach Belieben weiter.
Du kannst natürlich auch gerne mein Wordart verwenden und nach deinen Bedürfnisen umfärben.
16) Bild - Arbeitsfläche -> Erweitern -> 2 Pixel in Schwarz
Bild - Arbeitsfläche -> Erweitern -> 40 Pixel in deiner VGF,
mit dem Zauberstab markieren (Toleranz soll auf 0 stehen).
Filter -> VM Elisablaze -> Lightsplash, mit der Standard Einstellung
Filter -> Weichzeichnungsfilter -> Gaußscher Weichzeichner mit Radius 30
Auswahl mit Umschalt+Strg+I umkehren
Mit Strg+J auf eine neue Ebene kopieren
Ebenenstil hinzufügen -> Schein nach außen

Mit Strg+E auf eine Ebene reduzieren
17) Bild -> Arbeitsfläche -> Erweitern um 2 PX in Schwarz
Bild -> Arbeitsfläche -> Erweitern um 50 PX in VGF
Aktiviere den Rand mit dem Zauberstab
Filter -> Special Effects 1 -> Shiver
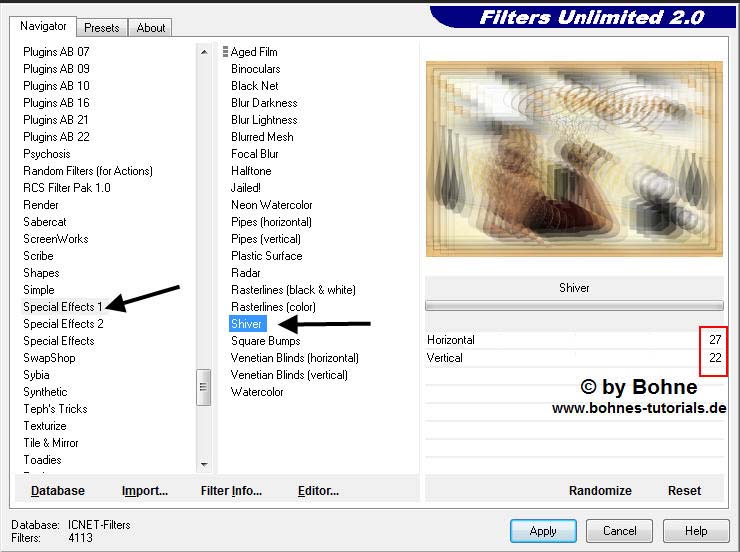
Auswahl mit Umschalt+Strg+I umkehren
Mit Strg+J auf einer neuen Ebene kopieren
Ebenenstil hinzufügen -> Schein nach außen

Mit Strg+E auf eine Ebene reduzieren
Bild -> Arbeitsfläche -> Erweitern um 2 PX in Schwarz
Setze jetzt © + design by …. drauf
Jetzt
Datei -->Speichern unter -> als jpg speichern
Ich hoffe es hat Dir Spaß gemacht !!
Dieses Tutorial ist hier registriert


Hier weitere Varianten
Erstellt von mir mit PSP

erstellt von Laguna Azul mit PSP

|