Das Erstellen von Glaselementen
in Photoshop Teil 2
©Bohne 11.01.2016
getestet von

|
Diesen Pfeil kannst du dir zur besseren Orientierung mitnehmen. |
Dieses Tutorial stammt allein aus meiner eigenen Handschrift
Es darf ohne meine Zustimmung weder kopiert noch auf anderen Seiten
zum Download angeboten werden. Die von mir verwendeten
Das Erstellen von Glaselementen
mit Formen
01) Öffne eine neue Datei 500 X 500 Pixel transparent
02) Aktiviere das Eigene-Formen-Werkzeug
Suche dir die Form "Strern" heraus
Stelle den Modus auf Form, die Fläche aus und die Kontur auf 15 Pixel
Stelle eine Feste Größe von 410 x 410 Pixel ein

03) Klicke in der Mitte deiner Arbeitsfläche

Für die User mit CS3 geht das so
Aktiviere das Form-Werkzeug
Suche dir die Form "Strern" heraus
Stelle den Modus auf "Form" und eine Feste Größe von 410 x 410 Pixel von der Mitte aus ein

Klicke in der Mitte deiner Arbeitsfläche

Klicke mit gedrückter Strg-Taste auf die Ebenenminiatur

Neue Ebene erstellen
Bearbeiten -> Kontur füllen -> 15 Pixel nach innen

Jetzt kannst du die unterste Ebene (die Formebene) löschen
Auswahl weiter bei behalten
und mit Schritt 04 weiter machen
04) Ebenenstil hinzufügen -> Abgeflachte Kante und Relief

05) Weiter mit Musterüberlagerung (Silbermuster) oder Verlaufsüberlagerung
Musterüberlagerung

Verlaufsüberlagerung -> Erstelle dir selber einen silbernen Verlauf

06) Neue Ebene erstellen
Klicke mit gedrückter Strg-Taste auf die Ebenenminiatur von Form 1, so dass Du eine Auswahl um den Stern hast
(bei CS 3 hast du ja noch die Auswahl)
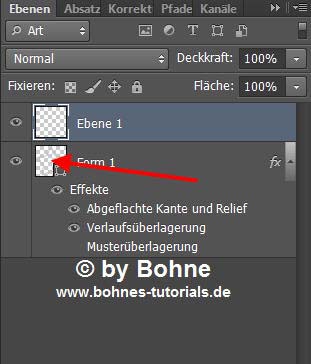
07) Such dir eine Farbe aus die als Füllung dienen soll, ich entscheide mich für Rot ->#f81e07
08) Auswahl -> Auswahl verändern -> Verkleinern um 5 Pixel
Über Umschalt+F5 die Auswahl mit deiner Farbe füllen
09) Filter -> Rauschfilter -> Rauschen hinzufügen

Filter -> Vergröberungsfilter -> Kristalisieren

10) Aktiviere das Radiergummi-Werkzeug
11) Stelle die Werkzeugspitze auf 140 Pixel Größe und 0% Härte ein
12) Radiere vorsichtig von oben weg, so dass deine Arbeitsfläche so ausschaut

13) Ebene -> Anordnen -> Schrittweise nach hinten
14) Neue Ebene erstellen
Auswahl -> Auswahl verändern -> Verkleinern um 5 Pixel
Über Umschalt+F5 mit einer beliebigen Farbe füllen
Ebenenstil hinzufügen -> Füllobtionen

Weiter zu Abgeflachte Kante und Relief -> Die Glanzkontur lade hier 

Weiter zur Kontur

Dann Schatten nach innen

Weiter mit Schein nach innen

Weiter mit Glanz
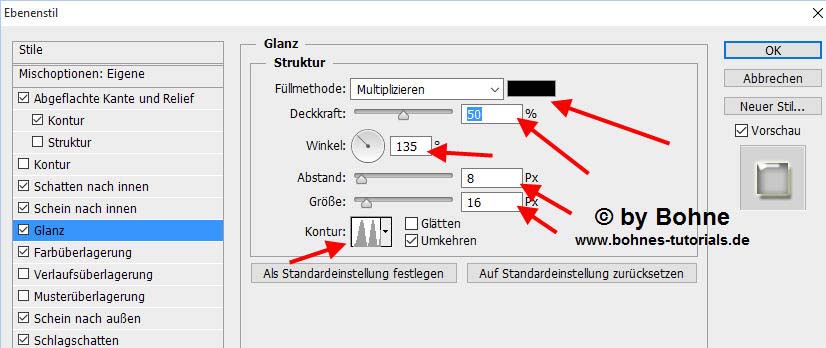
Zu Farbüberlagerung

Noch ein Schein nach außen

Und zum Schlss der Schlagschatten

Wenn du auf "Neuer Stil" klickst kannst du dir den Glasstil zum weiteren Gebrauch speichern
Wenn Du möchtest kannst Du noch mit einem Pinsel und Weiß Lichtrefletionen einzeichnen

Du kannst noch eine Kette anbringen oder eine Schnur
Bild -> Zuschneiden und als png speichern
(Du kannst auch hier viele verschiedene Varianten erzielen in dem Du andere Formen und
andere Farben nimmst)
Fertig bist Du
Ich hoffe es hat Dir Spaß gemacht !!

Hier weitere Varianten
erstellt von mir
 
 
Erstellt von meiner Testerin Gini P.

Erstellt von meiner Testerin Bianca
 
|