Kaffeebraun Blend
© Bohne 31.01.2011
getestet von

|
Diesen Pfeil kannst du dir zur besseren Orientierung mitnehmen. |
Dieses Tutorial wurde mit Sinas freundlicher Genehmigung
für Photoshop CS 4 übersetzt!
Das Original PSP Tutorial findest du hier

Galerie 8 Bild 304 Kaffeebraun
Die von mir verwendeten
Materialien stammen aus Tubentauschgruppen.
Das © Copyright liegt allein bei den jeweiligen Herstellern.
Benötigtes Material:
3 Tuben und 1 Maske
das Material dazu bekommst du hier Material
Und die Filter:
FM Tile Tools-> Blend Emboss
Unlimited 2.0 > Paper Textures-> Canvas Fine
Öffne das Material in Photoshop
1) öffne neues transparentes Bild 550x450
2) suche dir aus deiner Tube eine helle Vordergrund- und eine dunkle Hintergrundfarbe
3) fülle dein Blatt mit der dunklen Farbe, Filter-> Filter Unlimited2-> Paper Textures-> Canvas fine,
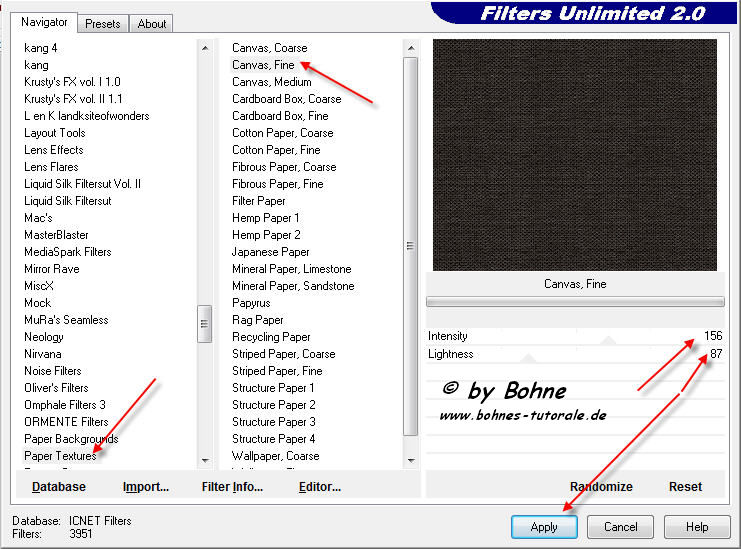
4) neue Ebene erstellen, fülle sie mit der hellen Farbe, Filter-> Filter Unlimited2-> Paper Textures-> Canvas Fine

5) kopiere die Maske WSL_Mask63 und füge sie in dein Bild ein
6) zoome dein Bild auf 66.7% Bearbeiten-> Transformieren-> Skalieren, so dass die Maske in dein Bild passt
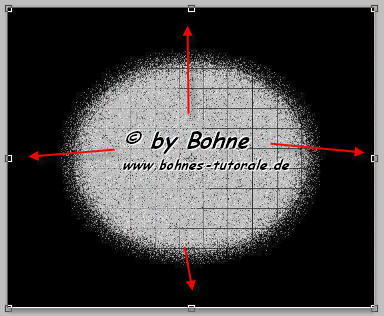
7) wechsel zu den Kanälen, aktiviere den Blaukanal und klicke auf das "Kanal als Auswahl laden" Symbol
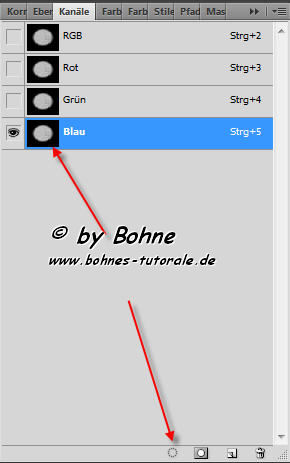
8) wechsel wieder zurück zu den Ebenen, aktiviere Ebene 2 und Klicke das "Ebenenmaske hinzufügen" Symbol
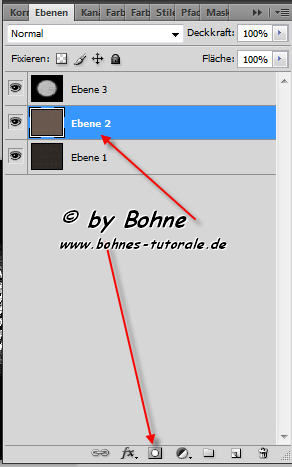
9) lösche die Ebene 3, reschtsklick auf die Ebenenmaske und-> Ebenenmaske anwenden
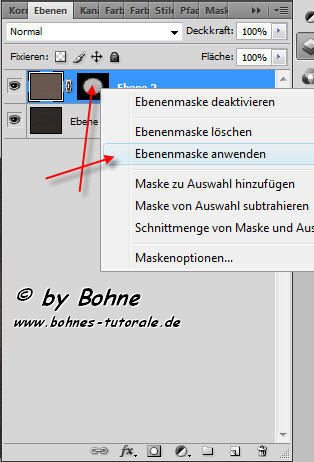
10) Ebenenstil hinzufügen Schlagschatten
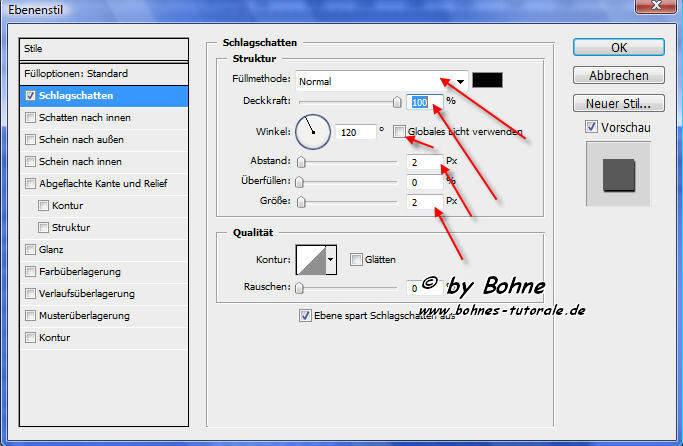
11) Filter-> FM Tile Tools-> Blend Emboss mit Standardeinstellung
12) kopiere deine Tube und füge sie in dein Blatt ein ggf. Größe anpassen
13) Filter-> FM Tile Tools-> Blend Emboss mit Standardeinstellung
14) Ebene duplizieren und die duplizierte Ebene unsichtbar schalten
15) verschiebe die sichtbare ebene nach links und stelle die Ebenendeckkraft auf 30%
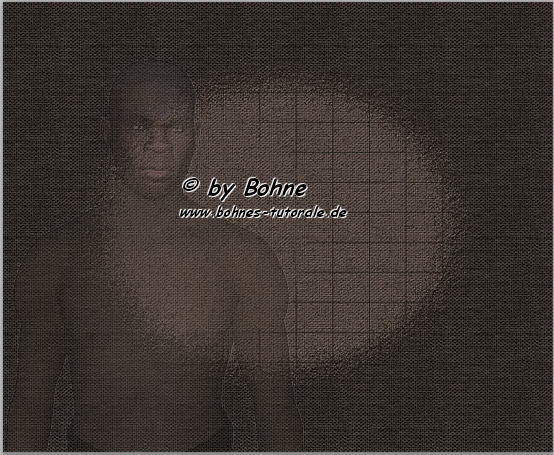
16) Filter-> FM Tile Tools-> Blend Emboss mit Standardeinstellung
17) Ebene duplizieren, nach rechts verschieben und Bearbeiten-> Transformieren-> Horizontal spiegeln
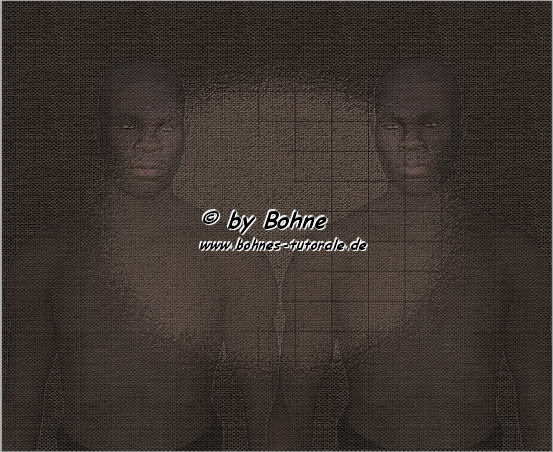
18) schalte die die unsichtbare Ebene wieder sichtbar und auf Hintergrundebene reduzieren
19) Bild-> Arbeitsfläche erweitern um 2 Pixel mit der dunklen Hintergrundfarbe
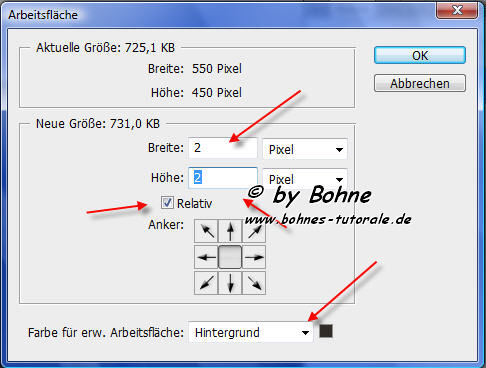
20) Bild-> Arbeitsfläche erweitern um 2 Pixel mit der hellen Vordergrundfarbe
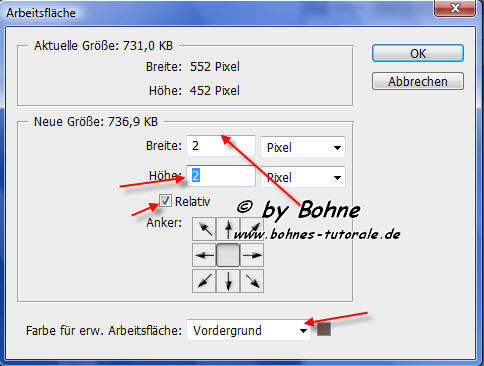
21) mit Strg+a und Strg+C das Bild in die Zwieschenablage kopieren
22) Bild Arbeitsflächze erweitern um 120 Pixel mit weiß
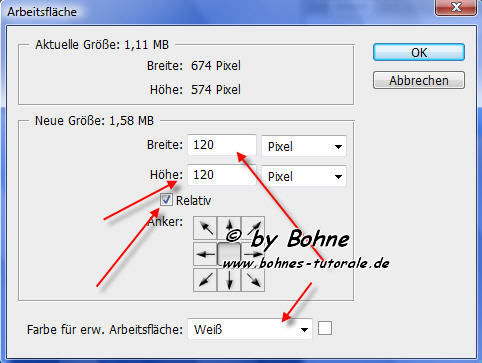
23) mit Strg+V das Bild aus der Zwieschenablage auf neuer Ebene einfügen
24) über Bearbeiten-> Transformieren-> Skalieren, das Bild auf Größer der Arbeitsfläche bringen
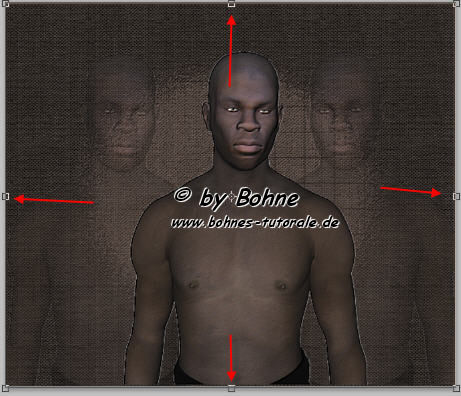
25) schalte die ebene wieder unsichtbar und aktiviere den weißen Rand

26) Ebene wieder sichtbar machen, Auswahl umkehren und die Entfernentarte drücken
27) neue Ebene erstellen und fläche mit einer Farbe füllen
28) Ebenenstil hinzufügen -> Schein nach außen
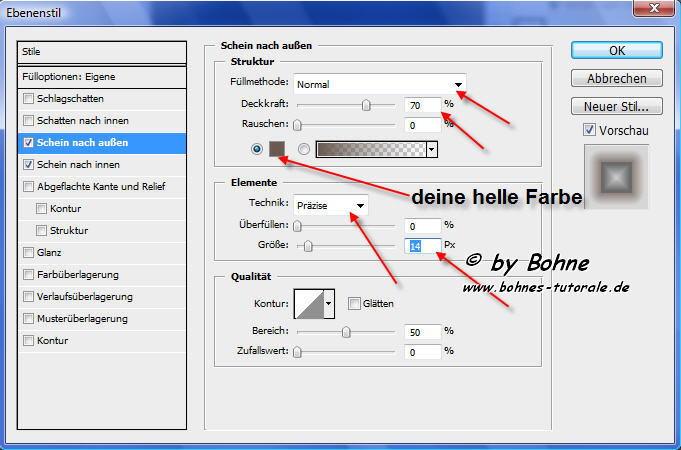
29) und schein nach innen
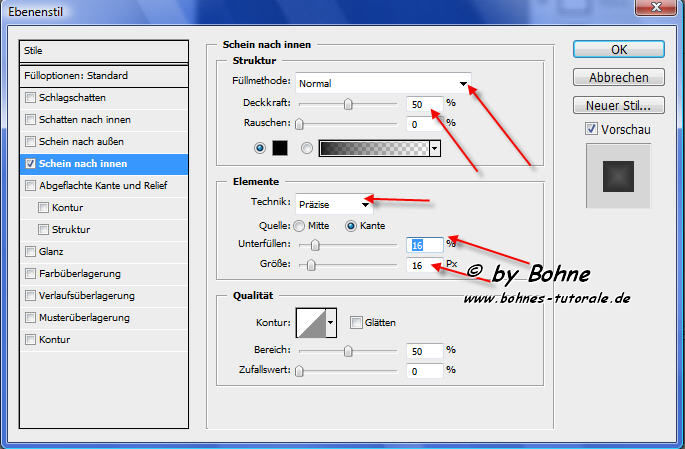
29) Stelle die Deckkraft der Fläche auf 0% und aktiviere wieder die darunterliegende Ebene
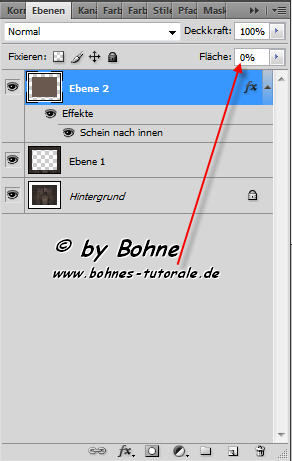
30) Auswahl umkehren, Filter-> Kunstfilter-> Malgrund
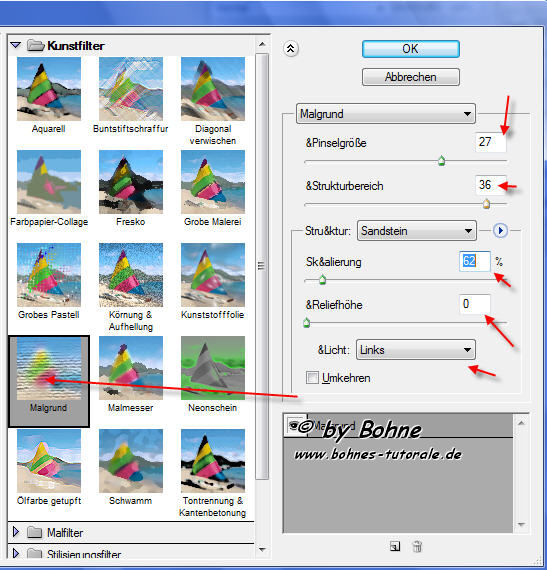
31) kopiere die Tube "Schal" und füge sie in dein Bild ein und ziehe sie nach unten rechts
32) Filter-> FM Tile Tools-> Blend Emboss mit Standardeinstellung
33) Aktiviere dein Textwerkzeug und schreibe den Titel oder Namen auf dein Blatt und denke ans ©
34) Geb deinen Text einen Schatten und ggf. eine Kontur von 1 Pixel
35) nun kannst du noch den Kaffeetasse und die Bohnen einfügen wenn du magst und denk an den Schatten.
als jpg abspeichern und fertig bist du!!
Ich hoffe es hat Dir Spaß gemacht !!
Dieses Tutorial ist hier registriert


hier weitere Varianten
erstellt von Sina in PSP

erstellt von mir in PSP

erstellt von meiner Schülerin Florianan


|