Scrap "Lollipop"
Bohne 1.02.2011
getestet von

|
Diesen Pfeil kannst du dir zur besseren Orientierung mitnehmen. |
Dieses Tutorial habe ich für meine PS-Schule geschrieben.
Es wurde mit Angelas freundlicher Genehmigung
für Photoshop CS4übersetzt!
Das Original findest du hier

Ich danke Angela für die freundliche Genehmigung ihre tollen Tuts
für Photoshop übersetzen zu dürfen!!
Die von mir verwendeten
Materialien stammen aus Tubentauschgruppen.
Das © Copyright liegt allein bei den jeweiligen Herstellern.
die in diesem Tut verwendete Poser-Tube habe ich selbst gerendert
Du benötigst das Template missy_tagtemplate377
Welches du dir hier laden kannst

AngelaW´s Scrapkit sweet and frosty wintertime
welches du hier laden kannst

Eine schöne Tube. Meine ist von Popeye Wong
Die Filter
Alienskin Eye Candy 5 : Impact - Brushed Metal,
Tramages - Tow the Line ,
Graphics Plus - Cross Shadow
1) Öffne das Template missy_tagtemplate377
in deinem PS
1) Öffne das Template 377 in deinem PS Speichere es
geb ihr einen Namen, mein habe ich bohne_lollipop genant
2) Öffne das Auge von der Ebene Backround
3)Bild-> Arbeitsfläche erweitern um 40 X 126 Pixel

4) fülle die Ebene mit Weiß
5) Aktiviere die erste Ebene "thin retangle" von unten
6) Suche dir aus deiner Tube oder aus dem Kit eine helle und eine dunkle Farbe
7) Filter-> Alienskin Eye Candy 5-> Impact -> Brushed Metal
bei Basic stelle als Brush Style Linear ein
und bei Metal Color deine helle Farbe.
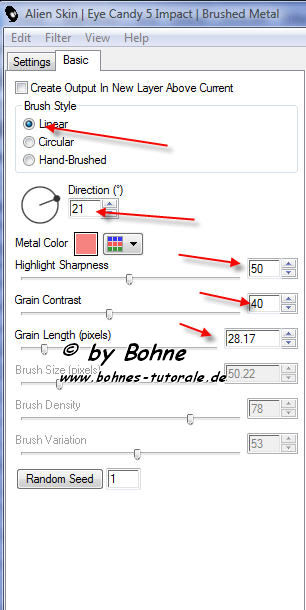
8) Ebenenstil hinzufügen-> schein nach außen
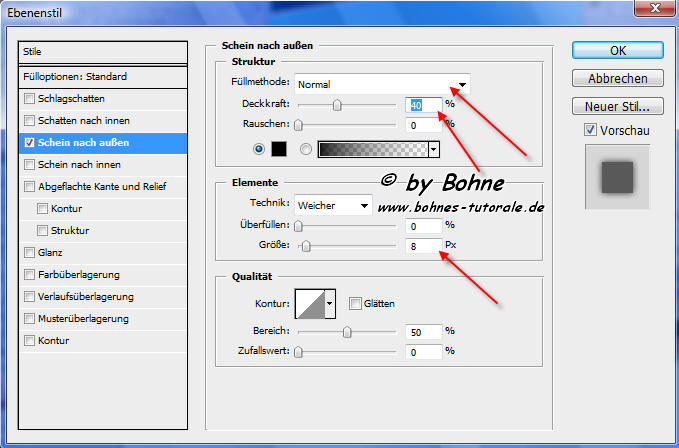
9) rechter Mausklick auf den Ebenenstil und-> Ebenenstil kopieren
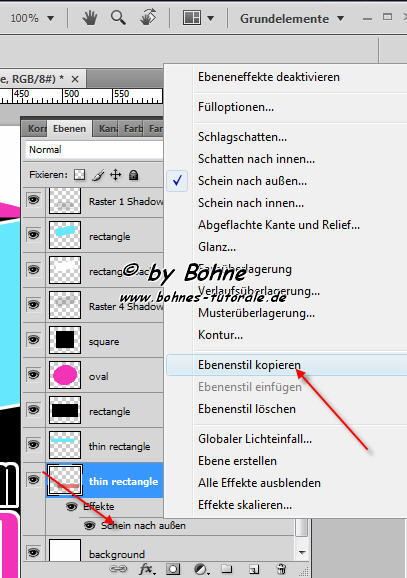
10) Aktiviere die zweite Ebene "thin retangle" Strg+F und Ebenenstil einfügen
11) aktiviere die Ebene "rectangle" und klicke mit gedrückter Strg-Taste auf die Ebenenminiatur
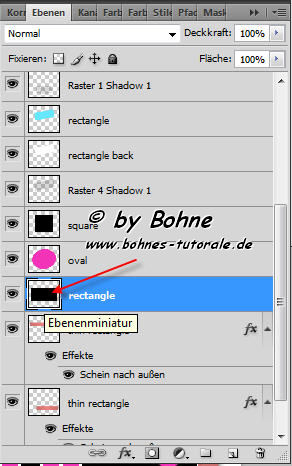
12) Auswahl-> Auswahl verändern-> Erweitern un 1 Pixel
13)öffne aus dem Kit paper03, Bild-> Bildgröße 620 x 320 Pixel
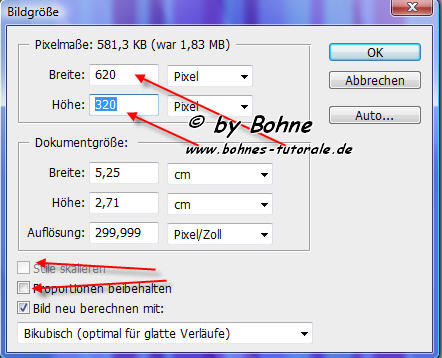
14) mit Strg +A und Strg+C das Paper in die zwieschenablage kopieren
15) aktiviere wieder das Tamplate 377 dann Bearbeiten-> In die Auswahl einfügen
16) rechter Mausklick auf die Ebenenmaske und-> Ebenenmaske anwenden
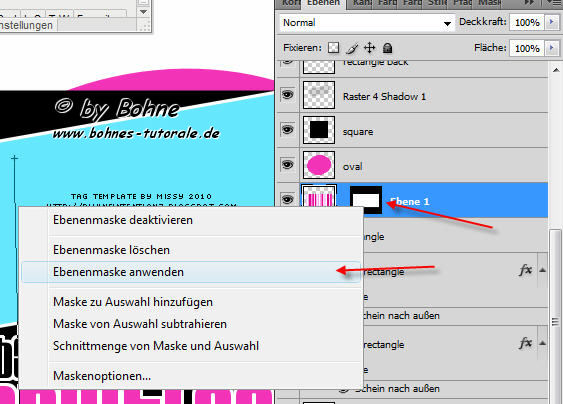
17) Ebenenstil einfügen
18) aktiviere die Ebene "Oval" rechter Mausklick mit gedrückter Strg-Taste ausf die Ebenenminiatur
19) Fläche füllen mit deiner hellen Farbe
20) Filter-> Tramages -Tow the Line mit der Standarteinstellung
21) Auswahl aufheben und Ebenenstil einfügen
22) öffne aus dem Kit Paper05, Bild-> Bildgröße auf 410 x 410 Pixel und mit Strg+A und Strg+C in die Zwieschenablage
23) gehe zurück zum Tamlate, aktiviere die Ebene "Square" und klicke mit gedrückter Strg-Taste auf die Ebenenminiatur
24) Auswahl-> Auswahl verändern-> Erweitern um 1 Pixel dann Bearbeiten-> In die Auswahl einfügen
25) rechter Mausklick auf die Ebenenmaske und-> Ebenenmaske anwenden und Ebenenstil einfügen
26) kopiere aus dem Kit Element 39 und füge es in dein Bild ein
27) kopiere aus dem Kit Frame 09 und füge es in dein Bild
28) Bearbeiten-> Transformieren-> Skalieren 96%

29) ziehe den Frame in der Ebenenpalette unter die Ebenen "thin rectangle"
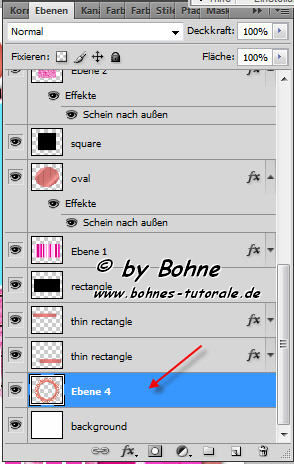
30) Ebenenstil einfügen
31) Aktiviere die Ebene "rectangle"
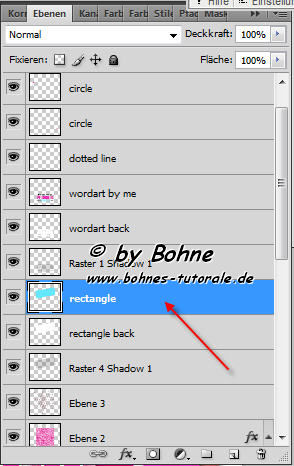
32) klicke mit gedrückter Strg-Taste auf die Ebenenminiatur, Auswahl-> Auswahl verändern-> Erweitern um 1 Pixel
33) Bearbeiten-> Fläche füllen mit der dunklen Farbe
34) Filter-> Unlimited2.0. -> Graphics Plus- Cross Shadow mit der Standarteinstellung
35) Auswahl aufheben
36) kopiere deine Tube und füge sie in dein Blatt, schiebe sie wie es dir am besten gefällt
37) Lade wieder die Auswahl von gerade, Auswahl-> Auswahl umkehren und die Entfernentaste drücken
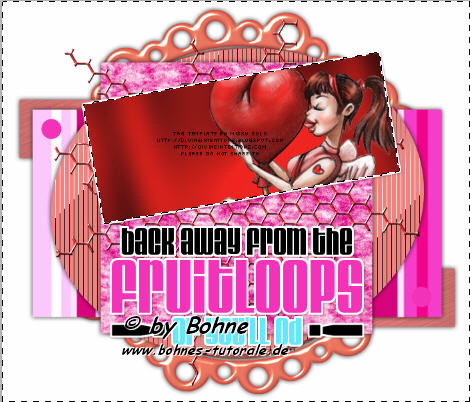
38) stelle die Deckkraft der Ebene auf 50% und hebe die Auswahl wieder auf
39) aktiviere vom die Ebene "rectangle back" Ebenenstil einfügen
40) schliesse die Augen der Ebenen-> wordart by me -> wordart back und Raster 1Shadow1
41) aktiviere die Ebene "Circle" Ebenenstil hinzufügen-> Abgeflachte Kante und Relief
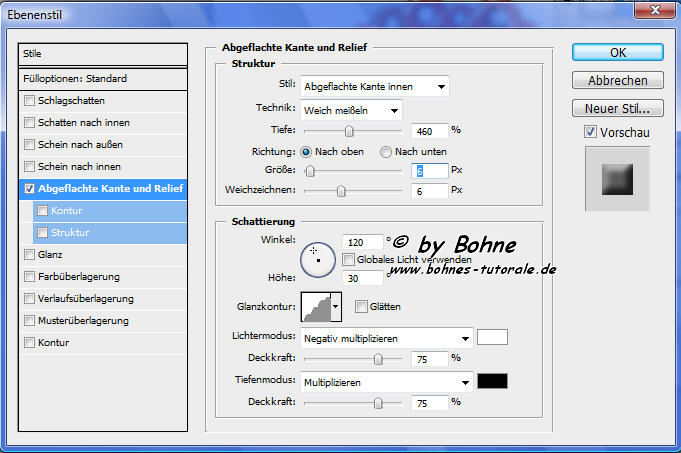
42) aktiviere die andere Ebene "Circle" und füge den gleichen Ebenenstil hinzu
43) kopiere wieder deine Tube und füge sie in dein Bild ein, verschiebe sie nach links

44) Ebenenstil einfügen
45) Kopiere aus dem Kit Element31 und füge es in dein Bild ein, Bearbeiten-> Transformieren-> Skalieren 70%
46) schiebe die Schleife ein wenig nach unten und Ebenenstil einfügen

48) nun kannst du dein Bild noch schön Dekorieren
49) schreibe deinen Text, setzte auch Wasserzeichen und Copyhinweis
ich hoffe es hat Dir Spaß gemacht !!
Dieses Tutorial ist hier registriert


hier weitere Varianten
erstellt von Angela mit PSP

erstellt von Mir mit PSP

|