Mystic Woman
©Bohne 08.07.2012
getestet von

|
Diesen Pfeil kannst du dir zur besseren Orientierung mitnehmen. |
Dieses Tutorial stammt allein aus meiner eigenen Handschrift
Es darf ohne meine Zustimmung weder kopiert noch auf anderen Seiten
zum Download angeboten werden. Die von mir verwendeten
Materialien stammen aus Tubentauschgruppen.
Das © Copyright liegt allein bei den jeweiligen Herstellern.
Achtung! dieses Tutorial ist nicht für blutige Anfänger!!!
Benötigtes Material,
Ein schönes Bild oder eine schöne Tube, ich hab eins von titusboy25 genommen
http://titusboy25.deviantart.com/gallery/#/d4iz9of
Wenn Du ein Bild benutzt dann folge diese Schritte
Wenn du eine Tube benutzt dann ab Schritt 4
1) Öffne dein Bild in Photoshop
2) Doppelklick auf die Hintergrundebene

3) stell die Figur frei


4) als erstes vergrößere ich die Augen meiner Tube ein wenig (weil schöne große Augen immer gut ankommen lol)
dazu klicke in der Menüleiste auf Filter-> Verflüssigen (Umschalt+Strg+X)

5) aktiviere das Aufblase-Werkzeug

Mit diesen Einstellungen

6) setze das Kreuz genau in die Mitte der Pupille und klicke einmal kurz
in beiden Augen und dann auf OK
7) dupliziere die Tubenebene
8) Bild-> Korrektur-> Farbton/Sättigung (Strg+U), stelle die Sättigung auf -100


9) aktiviere das Lasso-Werkzeug

schalte die SW Tube unsichtbar und aktiviere die untere Ebene
10) hier aktiviere beide Augen mit dem Lasso-Werkzeug

11) mit Strg+Alt+J kopiere die Augen auf eine neue Ebene und benenne die Ebene "Augen"
12) Bild-> Korrektur-> Helligkeit/Kontrast

stelle die Helligkeit ruhig ganz nach oben

13) Klicke das „Vektormaske hinzufügen“ Symbol

hier male mit schwarz alles zu außer dem Weiß der Augen


14) als nächstes aktiviere die SW Ebene, lege auch dort eine Vektormaske an und male
die Augen frei

15) als nächstes möchte ich alles was rot ist, also Lippen und Fingernägeln, einfärben
dazu aktiviere sie mit dem Lasso-Werkzeug

16) gehe auf die Originalebene und mit Strg+Alt+J auf eine neue Ebene kopieren und benenne die Ebene Rot
17) Bild-> Korrektur-> Farbton /Sättigung,

Häkchen rein bei Färben, suche dir einen Farbton aus der dir gefällt


17) aktiviere wieder die SW Ebene mache sie sichtbar und
Aktiviere die Vektormaske indem du einmal drauf klickst
mit schwarz freimalen was rot werden soll

18) mit Umschalt+Strg+E alles auf eine Ebene reduzieren
--------------------------------------------------------------------------------------------------------------------------------------
19) stelle die Vordergrundfarbe auf Weiß und die Hintergrundfarbe auf Schwarz
20) öffne ein neues Blatt 600 x 500
21) fülle dein Blatt mit schwarz
22) Filter-> Renderfilter-> Differenz-Wolken
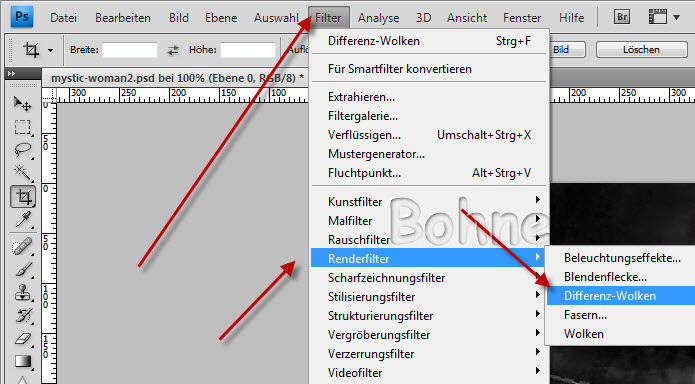
23) kopiere deine gerade bearbeitete Tube ins Blatt und mit darunterliegender auf einer Ebene reduzieren

24) aktiviere das Auswahlrechteck-Werkzeug und stelle eine feste Größe von 100 X 100 Pixel ein

25) klicke einmal am Mund und setze die Auswahl so wie es die gefällt

26) die Auswahl mit Strg+C kopieren und mit Strg+V wieder einfügen
27) schalte deine Lineale sichtbar und zieh dir Hilfslinien
von oben nach unten auf 30, 60, 450 und 470 Pixel
Von links nach rechts auf 30 Pixel

28) positioniere dein Bild ungefähr so

29) aktiviere die unterste Ebene, klick mit dem Auswahlrechteck-Werkzeug
am Auge und positioniere die Auswahl

30) mit Strg+C kopieren und mit Strg+V wieder einfügen
31) das gleiche mache noch mit den Fingernägeln
und positioniere deine Bilder so

32) bringe die 3 Ebenen auf eine zusammen
33) klicke mit gerückter Strg-Taste auf die Ebenenminiatur
34) neue Ebene erstellen und auf Bearbeiten-> Kontur füllen -> mit einer Farbe aus deiner Tube, bei mir ist das rot


35) mit Strg+D die Auswahl wieder aufheben und aktiviere das Linienzeichner-Werkzeug


36) ziehe eine Linie von der ersten bis zur letzten Hilfslinie

37) Ebene-> Rastern-> Form

38) Filter-> Verzerrungsfilter-> Verbiegen


39) Ebene duplizieren, Bearbeiten-> Transformieren -> Horizontal spiegeln
40) positioniere die Linien so an

41) füge die Ebenen mit der roten Kontur und den verbogenen Linien auf eine Ebene zusammen
42) Ebenenstil hinzufügen-> Abgeflachte Kante und Relief

43) ordne die Ebene unter den Bilderebene an
44) Auswahl-> Alles auswählen
45) Auswahl-> Auswahl verändern-> Verkleinern um 10 Pixel
falls du nur Rand angezeigt bekommst dann Rand 20 Pixel und drücke einmal Umachalt+Strg+I
46) neue Ebene erstellen, dann auf Bearbeiten-> Kontur füllen mit der selben Einstellung wie bei den Bildern
und mit Strg+D die Auswahl wieder aufheben
47) Bild-> Arbeitsfläche erweitern um 10 Pixel
48) aktiviere die unterste Ebene(die mit den Wolken) dann aktiviere den transparenten Bereich mit dem Zauberstab-Werkzeug
49) aktiviere die zweite Ebene von oben, die mit dem Ebenenstil Abgeflachte Kante und Relief
50) Bearbeiten-> Fläche füllen mit rot
51) Ebenenstil hinzufügen Abgeflachte Kante und Relief und mit Strg+D die Auswahl aufheben.

52) such dir eine schöne Schrift und schreibe deinen Text in rot, vergiss dein Wasserzeichen und das Copyright nicht
Datei-> speichern unter-> als jpg abspeichern.
Ferig bist du!!
Ich hoffe es hat Dir Spaß gemacht !!
Dieses Tutorial ist hier registriert


hier weitere Varianten
erstellt von meiner Schüler und Testerin Inge-Lore

erstellt von meiner Testerin und Mitmodin der PS Schule momo

|