Nadel für Scraps mit Formen
©Bohne 07.01.2011
getestet von

|
Diesen Pfeil kannst du dir zur besseren Orientierung mitnehmen. |
Dieses Tutorial habe ich für meine PS-Schule geschrieben.
Dieses Tutorial stammt allein aus meiner eigenen Handschrift
Es darf ohne meine Zustimmung weder kopiert noch auf anderen Seiten
zum Download angeboten werden.
Das erstellen von Nadel und Faden
mit Formen und Pfade
In dieser Lektion wollen wir uns mit der Erstellung von einer Nadel mit Faden
beschäftigen, da sie ja genauso gut zu Srap gehören.
Ich stelle Euch hier euch eine Art vor, wie man eine Nadel mit Faden erstellt!
Aber mit der Kreativität die Ihr habt schafft Ihr bestimmt noch ganz tolle andere.
öffne zuerst deine Farbpalette und suche dir eine schöne
Vordergrund- und Hintergrund-farbe aus

Offne eine neue Datei 500 X 200 Pixel transparent
du benötigst den Filter -> Eye Candy 4 -> Chrome
1) Ziehe dir 2 Hilfslinien, ich habe meine erste auf 100 Pixel (genau die Mitte)
und die 2. Hilfslinie auf 93 Pixel gestellt, da meine Nadel später 14 mm stark werden soll
das machst du wie Folgt: Ansicht-> Neue Hilfslinie

Im darauffolgenden Kontextmenü trägst du dann die Höhe bei Horizontal ein

bei der zweiten Hilfslinie verfährst du genau so
3.) aktiviere dein Zeichenstift-Werkzeug im Pfad –Modus

und setze deinen ersten Ankerpunkt weit vorne

1a.) setze den zweiten ankerpunkt jetzt ca. in der Mitte auf der oberen
Hilfslinie und ziehe die Tangente etwas aus dem Ankerpunkt damit der Verlauf deines Pfades etwas abgerundet verläuft

2b.) den nächsten Ankerpunk setze weiter hinten, wo du dein Nadelöhr haben willst
Wenn du den Ankerpunkt geklickt hast halte die Maustaste noch fest, drücke die Alt-Taste und ziehe
auch hier die Tangente etwas aus dem Ankerpunkt

3.) setzte jetzt einen Ankerpunkt unter der Tangente (nur einmal Klicken und gut)

4. gehe zum Ersten Ankerpunkt und schließe jetzt den Pfad

5. Neue Ebene erstellen und das Direktauswahl-Werkzeug aktivieren

7) stelle die Vordergrundfarbe auf Schwarz, klicke mit der rechten Maustaste auf den Pfad
und gehe auf Pfadfläche füllen mit Vordergrundfarbe 100%
8) gehe in der Palette auf Pfade und lösche den Arbeitspfad
9) Zurück zu den Ebenen und dupliziere die Ebene mit Strg+J
10) Bearbeiten-> Transformieren -> Vertikal spiegeln
ziehe die Ebene mit dem Verschiebewerkzeug nach unten, an die erste Ebene an

11) Ebene -> mit darunter liegender auf eine Ebene reduzieren (Strg+E)
12) aktiviere das Auswahlellipse-Werkzeug und ziehe eine kleine Ellipse auf
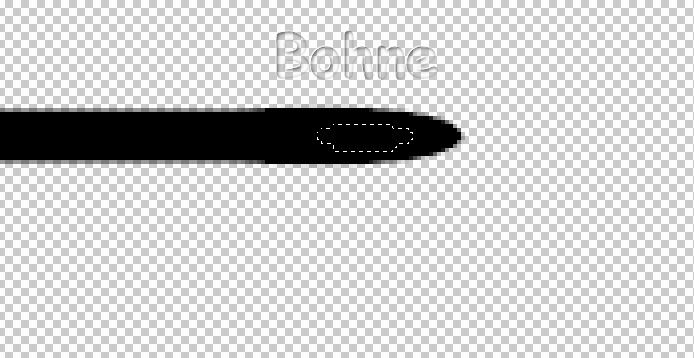
13) Filter-> -> Eye Candy 4 -> Chrome, mit dieser Einstellung
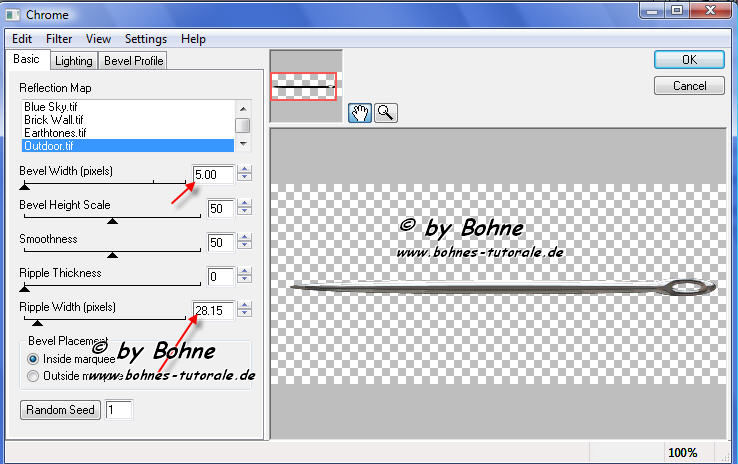
deine Nadel ist schon fertig und kann als png abgespeichert werden
kommen wir nun zum Faden
14) aktiviere das Zeichenstft-Werkzeug und setze den Anfang- und End-Punkt
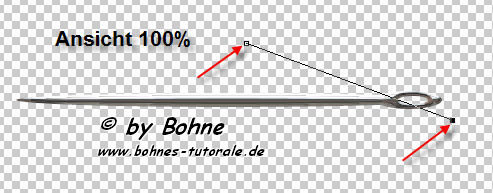
15) aktiviere jetzt das Ankerpunkt-hinzufügen-Werkzeug und füge einige Ankerpunkte hinzu
ich habe 8 hinzu gefügt
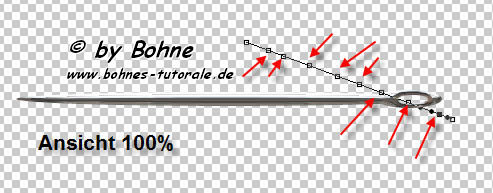
16) aktiviere das Direktauswahl-Werkzeug und verforme deinen Pfad etwas

17) stelle deine Vordergrundfarbe auf eine Farbe in der du deinen Faden haben willst
ich habe ein Oker #f3b800 genommen
18) aktiviere das Pinselwerkzeug und stelle eine 5 Pixel Starke und 100% Harte Pinselspitze ein
149) erstelleneine neue Ebene und aktiviere wieder das Direktauswahl-Werkzeug
20) rechter Mausklick auf den Pfad, Pfadkontur füllen... mit Pinsel
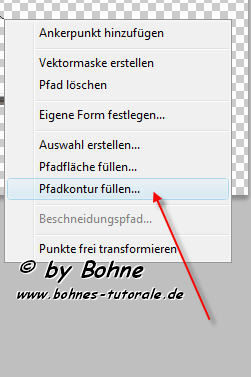
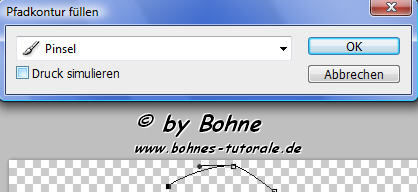
21) Radiergummi-Werkzeug aktivieren und mit gedrückter Strg Taste auf Ebenenminiatur
der Nadel-Ebene klicken
22) radiere nun das obere Teil des Fadens weg
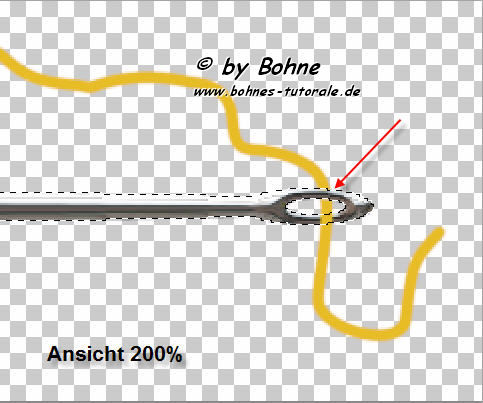
23) Ebeneneffekt hinzufügen-> Schein nach innen
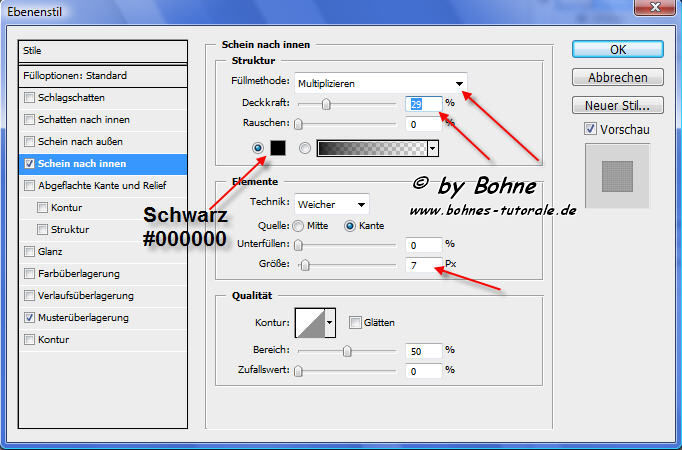
und Musterüberlagerung
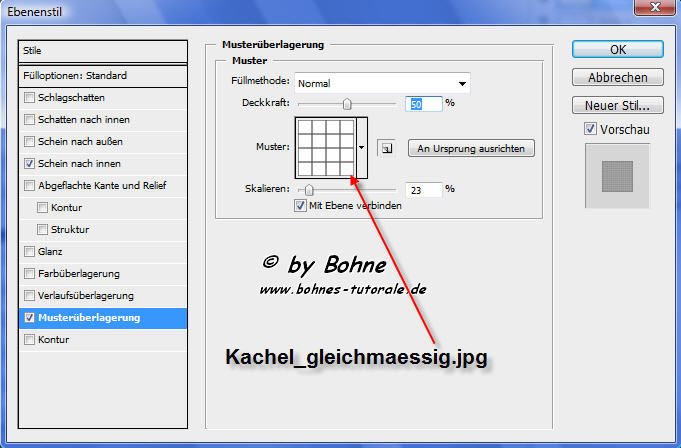
für alle die das Muster nicht haben hier downloaden

so sollte deine Arbeitsfläche jetzt aussehen

jetzt noch als png abspeichern und fertig bist du!!
Ich hoffe es hat Dir Spaß gemacht !!
Dieses Tutorial ist hier registriert
Regnr.AS
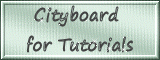

Hier weitere Varianten
erstellt von mir

|