Ozean Perle
©Bohne 20.07.2012
getestet von

|
Diesen Pfeil kannst du dir zur besseren Orientierung mitnehmen. |
Dieses Tutorial ist ganz allein aus meiner Fantasie entstanden, Ähnlichkeiten mit anderen Tutorials sind
rein zufällig und nicht beabsichtigt.
Das Copyright des Tutorials liegt ganz allein bei mir © Bohne
Das Copyright der verwendeten Materialien liegt bei den jeweiligen Künstlern.
Sollte ich unbeabsichtigt ein Copyright verletzt haben meldet euch bei mir und ich entferne mein Bild umgehend.
Dieses Tutorial ist mit Photoshop CS6 geschrieben und sollte leicht mit anderen Versionen nach zu basteln sein
Du benötigst für dieses Tutorial:
Das Template _08 von NicoleA.
Scrap-Kit: "Ocean Pearls" (Freebie)
von Fantasymoments

welches du dir * Hier * runter laden kannst.
Eine schöne Tube. Meine ist von mir, mit DAZ gerendert
die du hier runterladen kannst

1. Öffne das Template und die Tube im PS und suche dir eine helle Vordergrund und eine dunkle
Hintergrundfarbe aus dem Kit oder der Tube aus.
Solltest du Farben von deiner Tube nehmen, müsstest du die Elemente vom Scrap evtl. einfärben.
2. Lösche vom Template die Ebene "Raster 1" und „Raster 21“oder verwende dieses später als Copyrighthinweis.
3. Aktiviere „Raster 2“ und mache die Hintergrund- zur Vordergundfarbe
4. Bild-> Korrektur-> Farbton/Sättigung (Strg+U). Mach ein Häkchen bei Färben rein,
dann färbt Photoshop die Ebene in deiner Vordergrundfarbe ein

5. Mache deine Vordergrundfarbe wieder zur Hintergrundfarbe
6. Aktiviere „Raster3“ und öffne aus dem Kit „FM-Ocean-Pearls-Paper-17“
7. Bild-> Bildgröße, stell die Größe auf 450 Pixel

8. aktiviere das Verschiebe-Werkzeug und ziehe das Paper auf deinem Template

9. über Bild-> Korrektur-> Farbton/Sättigung (Strg+U) färbst du das Paper in deiner hellen Farbe
10. drücke die Alttaste der Tastatur und klicke zwischen „Ebene1“ und „Raster3“
oder drücke Strg+Alt+G und dann Strg+E

11. Über „fx“ (Ebenenstil hinzufügen) auf Schein nach außen

mit diesen Einstellungen.

12. Aktiviere „Raster 4“ Bild-> Korrektur-> Farbton/Sättigung (Strg+U). Mach ein Häkchen bei Färben rein, und färbe es in deiner dunklen Hintergrundfarbe
13. Filter-> Rauschfilter-> Rauschen hinzufügen

14. Kopiere mit rechtem Mausklick den Ebenenstil der Ebene „Raster3“ und
fügen ihn in der Ebene „Raster 4“ ein
15. Aktiviere „Raster5“ klicke mit gedrückter Strg Taste auf die Ebenenminiatur

16. Auswahl-> Auswahl verändern-> Erweitern.. 1 Pixel


17. mit Umschalt+F5 die Fläche mit deiner hellen Farbe füllen
18. Filter-> Rauschfilter-> Rauschen hinzufügen

19. Mit rechtem Mausklick den Ebenenstil einfügen und mit Strg+D die Auswahl aufheben
20. Aktiviere „Raster6“ klicke mit gedrückter Strg Taste auf die Ebenenminiatur
21. Auswahl-> Auswahl verändern-> Erweitern.. 1 Pixel
22. mit Umschalt+F5 die Fläche mit deiner dunklen Farbe füllen
23. Filter-> Rauschfilter-> Rauschen hinzufügen oder (Strg+F)

24. Mit rechtem Mausklick den Ebenenstil einfügen und mit Strg+D die Auswahl aufheben.
25 Aktiviere „Raster7“ klicke mit gedrückter Strg Taste auf die Ebenenminiatur
26. Auswahl-> Auswahl verändern-> Erweitern.. 1 Pixel
27. Erstelle die aus deiner Vordergrund- und Hintergrundfarbe folgenden Verlauf

28. Ziehe dein Verlauf von der unteren bis zur oberen Ecke auf und mit Strg+D die Auswahl aufheben

29. Aktiviere „Raster 21“ und ziehe deine Tube ins Blatt
(wenn du die Umschalttaste drückst bevor du die Tube los lässt dann platziert Photoshop sie genau in der Mitte)
30. mit Strg+J kopierst du die Tube und ziehe sie jetzt runter, so dass sie genau über Raster7 liegt und schalte die Ebene der
Originaltube, durch klick aufs Auge unsichtbar
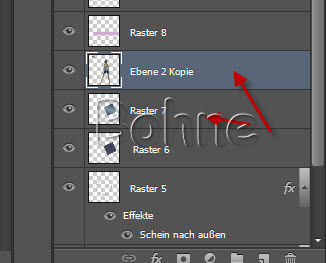

31. Über Strg+T kommst du im Frei transformieren Modus und kannst einen Winkel von -25°
eingeben und dann klickst du den Hacken um deine Transformation zu bestätigen

32. Positioniere deine Tube so in Rechteck wie es dir gefällt
33. Mit Strg+Alt+G erstellst du eine Schnittmaske, so dass deine Tube nur auf die darunterliegende Ebene zusehen ist
34. Stelle die Ebenendeckkraft auf 50%.
35. Aktiviere „Raster8“ klicke mit gedrückter Strg Taste auf die Ebenenminiatur
36. Auswahl-> Auswahl verändern-> Erweitern.. 1 Pixel
37. über Umschalt+F5 die Fläche mit deiner dunklen Farbe füllen
38. Mit Strg+F fügst du wieder das Rauschen hinzu und mit Strg+D die Auswahl aufheben
39. mit rechtem Mausklick den Ebenenstil hinzufügen
40. Aktiviere „Raster9“ öffne aus dem Kit „FM-Ocean-Pearls-Paper-9“
41. Bild-> Bildgröße, stell die Größe auf 650 Pixel
Bitte nicht schließen denn wir brauche es noch
42. Ziehe mit dem Verschiebe-Werkzeug das Paper auf dein Tamplate
43. Achte darauf dass deine helle Farbe im Vordergrund steht und mit Strg+U färbst du das
Paper in deiner Vordergrundfarbe ein (Häkchen bei Färben nicht vergessen)
44. Mit Strg+Alt+G erstellst du wieder eine Schnittmaske
45. Aktiviere „Raster10“ klicke mit gedrückter Strg Taste auf die Ebenenminiatur
46. Auswahl-> Auswahl verändern-> Erweitern.. 1 Pixel
47. über Umschalt+F5 die Fläche mit deiner dunklen Farbe füllen
48. Mit Strg+F fügst du wieder das Rauschen hinzu und mit Strg+D die Auswahl aufheben
49. mit rechtem Mausklick den Ebenenstil hinzufügen
50. Aktiviere „Raster11“ “ klicke mit gedrückter Strg Taste auf die Ebenenminiatur
51. Auswahl-> Auswahl verändern-> Erweitern.. 1 Pixel
52. Aktiviere das Verlaufs-Werkzeug und ziehe deinen Verlauf von der unteren bis zur oberen Ecke auf

53. Aktiviere deine Tube und dupliziere sie mit Strg+J
54. ziehe sie in der Ebenenpalette über „Raster11“
55. Bearbeiten-> Transformieren-> horizontal spiegeln
56. Bearbeiten-> Transformieren-> Drehen, hier kannst einen Winkel von 25° eingeben und dann
klickst du den Hacken um deine Transformation zu bestätigen
57. Positioniere deine Tube so in Rechteck wie es dir gefällt
58. Mit Strg+Alt+G erstellst du wieder eine Schnittmaske
59. Stelle die Ebenendeckkraft auf 50%.
60. Aktiviere „Raster12“ klicke mit gedrückter Strg Taste auf die Ebenenminiatur
61. Auswahl-> Auswahl verändern-> Erweitern.. 1 Pixel
62. über Umschalt+F5 die Fläche mit deiner dunklen Farbe füllen
63. Mit Strg+F fügst du wieder das Rauschen hinzu und mit Strg+D die Auswahl aufheben
64. mit rechtem Mausklick den Ebenenstil hinzufügen
65. Aktiviere „Raster13“ gehe zu „FM-Ocean-Pearls-Paper-9“
66. Ziehe mit dem Verschiebe-Werkzeug das Paper auf dein Tamplate
67. Achte darauf dass deine helle Farbe im Vordergrund steht und mit Strg+U färbst du das Paper
in deiner Vordergrundfarbe ein (Häkchen bei Färben nicht vergessen)
68. Mit Strg+Alt+G erstellst du wieder eine Schnittmaske
69.Aktiviere „Raster14“ klicke mit gedrückter Strg Taste auf die Ebenenminiatur
70. Auswahl-> Auswahl verändern-> Erweitern.. 1 Pixel
71. über Umschalt+F5 die Fläche mit deiner dunklen Farbe füllen
72. Mit Strg+F fügst du wieder das Rauschen hinzu und mit Strg+D die Auswahl aufheben
73. mit rechtem Mausklick den Ebenenstil hinzufügen
74. Aktiviere „Raster15“ “ klicke mit gedrückter Strg Taste auf die Ebenenminiatur
75. Auswahl-> Auswahl verändern-> Erweitern.. 1 Pixel
76. Erstelle Dir folgenden Verlauf

77. Ziehe einen Radialverlauf von der Mitte zur Spitze auf hebe die Auswahl mit Strg+D auf

77.1. Aktiviere „Raster18“ mit Strg+U in deiner Hintergrundfarbe färben
78. Wiederhole Schritt 69-77.1 mit Raster16, Raster17 und Raster18
Ooder schalte sie wie ich die beiden Ebenen unsichtbar
79. Such dir eine schöne Schrift, schreibe deinen Text und geb ihr den Schlagschatten
80. Öffne aus dem Kit das Element„FM-Ocean-Pearls-2“
81. Verkleinere über Strg+T das Element auf 20% und verschiebe es auf der rechten Seite


82. Über Strg+U in deiner Vordergrundfarbe färben und Ebenenstil einfügen
83. Öffne aus dem Kit das Element„FM-Ocean-Pearls-3“
84. Verkleinere das Element auf 20% und verschiebe es auf die rechte Seite

85. Über Strg+U in deiner Hintergrundfarbe färben und Ebenenstil einfügen
86. Öffne aus dem Kit das Element„FM-Ocean-Pearls-16“
87. Verkleinere das Element auf 40% und verschiebe es in der Mitte

88. Über Strg+U in deiner hellen Farbe färben und Ebenenstil einfügen
89. aktiviere in der Ebenenpalette „Raster1“
90. Öffne aus dem Kit das Element“ FM-Ocean-Pearls-12“
91. Verkleinere das Element auf 50% und verschiebe es in der oberen linken Ecke
92. Bearbeiten-> Transformieren-> Um 90° im UZS drehen
93. Über Strg+U in deiner dunklen Farbe färben und Ebenenstil einfügen
94. Mit Strg+J duplizieren
95. Bearbeiten-> Transformieren-> Horizontal und Vertikal spiegeln
und verschiebe es in der rechten unteren Ecke

96. Aktiviere in der Ebenenpalette „Raster18“
97. Öffne aus dem Kit das Element „FM-Ocean-Pearls-7“ und füge es in dein Bild
98. Verkleinere das Element auf 40% und verschiebe es in der oberen rechten Ecke
99. Strg+U in deiner dunklen Farbe färben und Ebenenstil einfügen

Setzte nun Wasserzeichen und Copyrights auf das Bild
Datei-> speichern unter-> als png abspeichern.
Ferig bist du!!
Ich hoffe es hat Dir Spaß gemacht !!
Dieses Tutorial ist hier registriert


hier weitere Varianten
erstellt von meiner Schüler- und Testerin Inge-Lore

erstellt von meiner Schülerin Manu_ela

erstellt von meiner Schüler- und Tersterin funny

|