Anhänger für Scraps mit Formen
©Bohne 14.12.2010
getestet von

|
Diesen Pfeil kannst du dir zur besseren Orientierung mitnehmen. |
Dieses Tutorial stammt allein aus meiner eigenen Handschrift
Es darf ohne meine Zustimmung weder kopiert noch auf anderen Seiten
zum Download angeboten werden. Die von mir verwendeten
Materialien stammen aus Tubentauschgruppen.
Das © Copyright liegt allein bei den jeweiligen Herstellern
Das erstellen von Scrapanhänger
mit Formen und Pfade
1) Öffne eine neue Datei 200 x 550 Pixel transparent
2) Aktiviere das Abgerundete Rechteck-Werkzeug
3) stell eine feste Größe von 100 x 230 Pixel
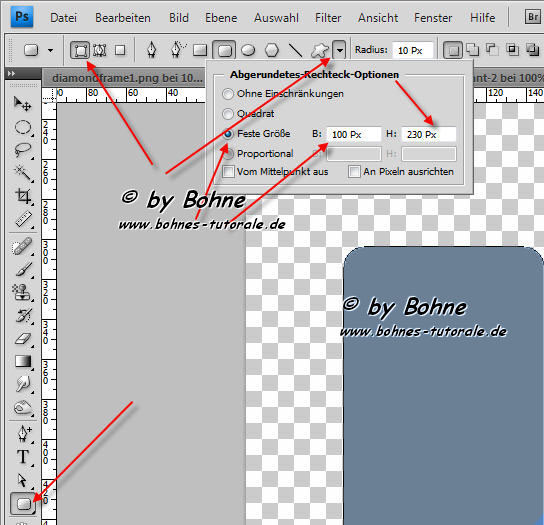
4) klicke nun in deine Arbeitsfläche und verschiebe das Rechteck nach unten

5) aktiviere das Ellipsen-Werkzeug und stelle eine Feste Größe von 72 X 72 pixel ein
und ordne die die Ellipse so an

6) beide Ebenen rastern und zusammen auf eine Ebene reduzieren
7) aktiviere das Auswahlellipse-Werkzeug und stell hier eine Größe von 15 x 15 Pixel ein
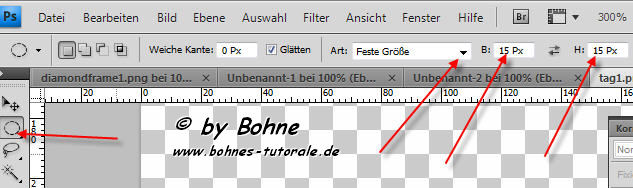
8) positioniere die Auswahl ungefär so

9) drücke nun die entfernen Taste der Tastatur
10) aktiviere das Zeichenstift -Werkzeug im Pfade-Modus und klicke den Anfang- und End- Punkt

11) jetzt aktiviere das Ankerpunkt hinzufügen-Werkzeug und füge ca 3 Ankerpunkte hinzu und verkümme
dein Pfad so

12) aktiviere das Pinsel-Werkzeug stell die Vordergrund Farbe auf Weiß und
13) Drücke die F5 Taste der Tastatur und gebe
Durchmesser 5 Pixel, Härte 100% und Abstand (häckschen drin) 25%
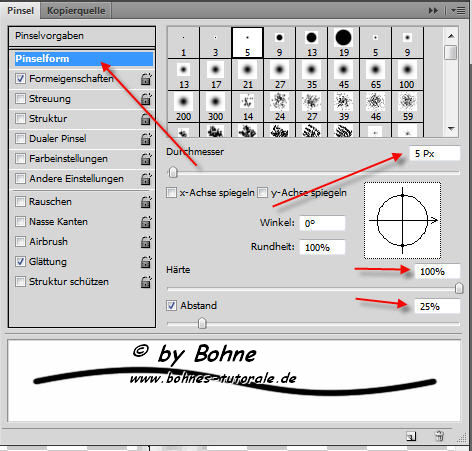
14) neue Ebene erstellen, aktiviere das Pfadauswahl-Werkzeug und klicke auf den Pfad
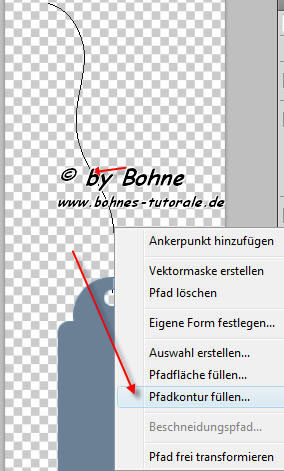
15) Pfadkontur füllen mit Pinsel
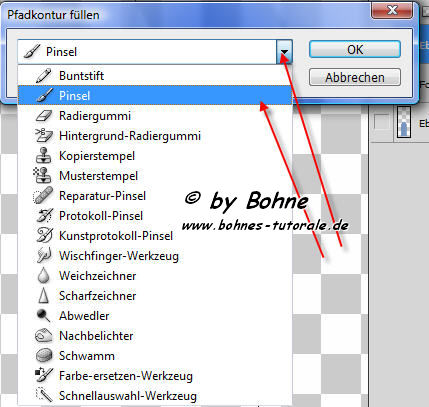
16) aktiviere das Direktauswahl-Werkzeug
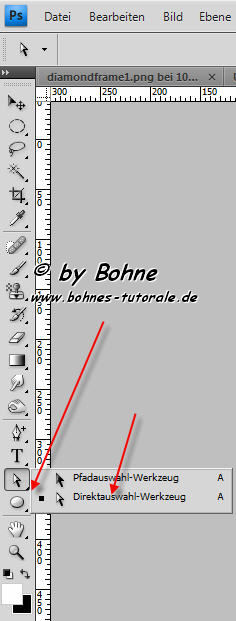
und bearbeite den Pfad so

17) neue Ebene erstellen und klicke wieder auf dem Pfad und Pfadkontur mit Pinsel füllen

18) aktiviere das Zauberstab-Werkzeug und die Ebene mit dem Anhänger
19) klicke nun in das Loch

20) aktiviere nach einander die Ebenen mit den Schnüren und drücke die Entfernen Taste
21) aktiviere jetzt die erste Ebnene mit den Schnüren
22) Ebenenstil hinzufügen Schein nach innen mit diesen Einstellungen
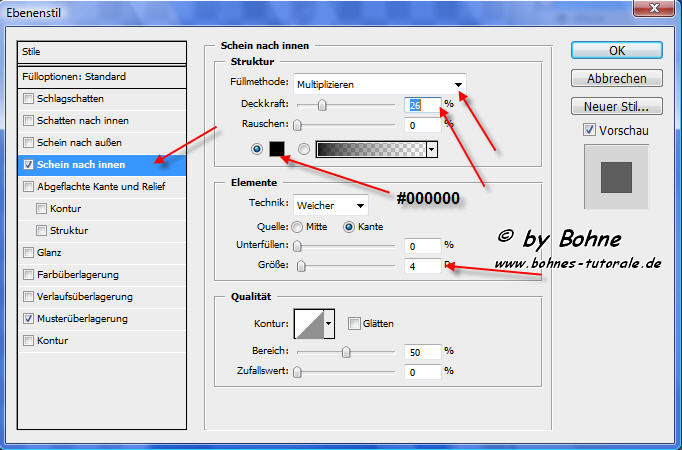
23) und Musterüberlagerung

(wenn ihr das Muster Reifenprofil nicht habt dann könnt ihr es hier runterladen)

24) kopiert ihr den Ebenenstil mit einem Rechtsklick auf die Effekte
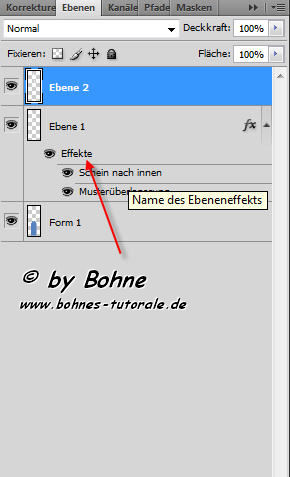
25) Ebeneneffekt in der 2. Schnur einfügen
26) aktiviere die Ebene mit dem Anhänger und füge auch hier einen Ebenenstil Schein nach innen hinzu
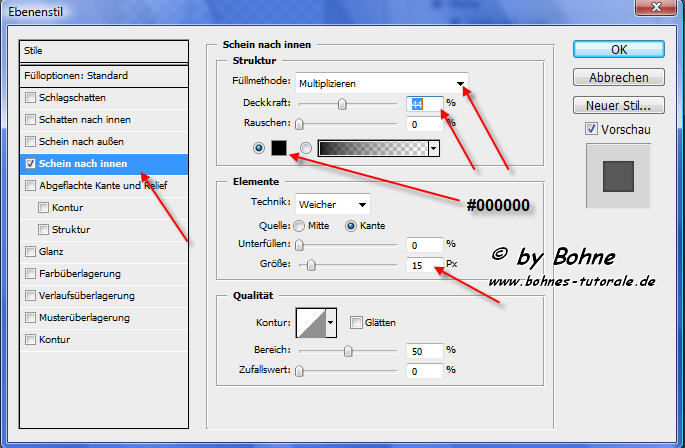
als png abspeichern und fertig bist du!!
du kannst auch hier viele verschiedene Variationen duch Musterüberlagerung oder Farbüberlagerung
oder beides erstellen. Siehe meine Varianten
Ich hoffe es hat Dir Spaß gemacht !!
Dieses Tutorial ist hier registriert
Regnr.Ahs15Bhe2010PS
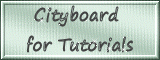

Hier weitere Varianten
erstellt von mir
 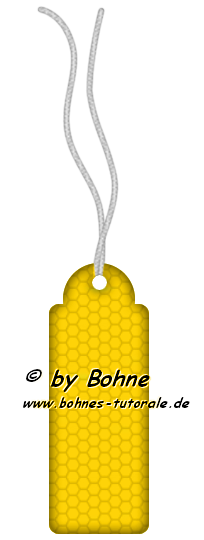
|