Puzzel Animation
©Bohne 16.10.2015
getestet von

|
Diesen Pfeil kannst du dir zur besseren Orientierung mitnehmen. |
Dieses Tutorial stammt allein aus meiner eigenen Handschrift
Es darf ohne meine Zustimmung weder kopiert noch auf anderen Seiten
zum Download angeboten werden. Die von mir verwendeten
Materialien stammen aus Tubentauschgruppen.
Das © Copyright liegt allein bei den jeweiligen Herstellern
Erstellen einer Puzzel-Animation
hier findest du meine PS Version

Benötigtes Material
Ein schönes Bild
Filter -> Special Effects 2 -> Puzzle (scaled)
Suche dir ein schönes Bild ich habe dieses genommen

©DarinMichau
http://darinm.deviantart.com
1) Öffne dein Bild in PSP und verkleinere die Längstseite auf 680 Pixel
2) Such dir eine helle Vordergrund- und eine dunkle Hintergrund- Farbe aus deinem Bild
Ich habe #f7cc74 als helle Vordergrund- und
#3b2005 als dunkle Hintergrund- Farbe genommen
4) Filter-> Special Effects 2 -> Puzzle (scaled)

5) Bild-> Rand hinzufügen-> 1 Pixel mit der hellen Vordergrundfarbe
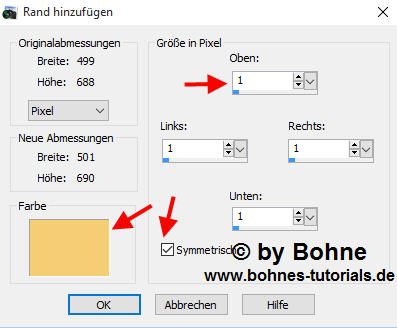
6) Bild-> Rand hinzufügen-> 2 Pixel mit der dunklen Hintergrundfarbe

7) Bild-> Rand hinzufügen-> 1 Pixel mit der hellen Vordergrundfarbe
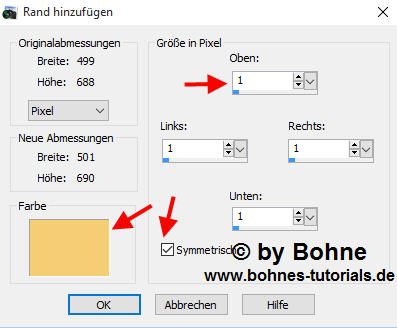
8) mit Doppelklick auf die Ebenenminiatur, die Hintergrundebene zur Rasterebene 1 machen
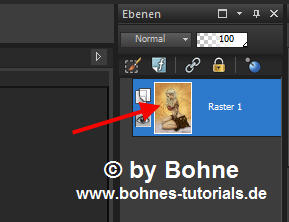
9) Neue Rasterebene erstellen
Ebene -> Anordnen -> Nach unten verschieben
10) Ebene mit einer Farbe oder ein Muster deiner Wahl füllen.
Ich habe dieses Holzmuster genommen

11) Aktiviere nun das Freihandauswahl-Werkzeug im Punkt zu Punkt Modus
und Hinzufügen

12) Suche dir nun ein Puzzel-Teil aus, welches du ausschneiden und animieren möchtest
Ich habe den die untere Brust genommen
13) Vergrößere das Arbeitsblatt auf mindestens 400%
14) Fange an das Puzzel-Teil durch ständiges klicken zu umranden
Bei mir schaut es dann so aus

15) Bearbeiten-> Ausschneiden
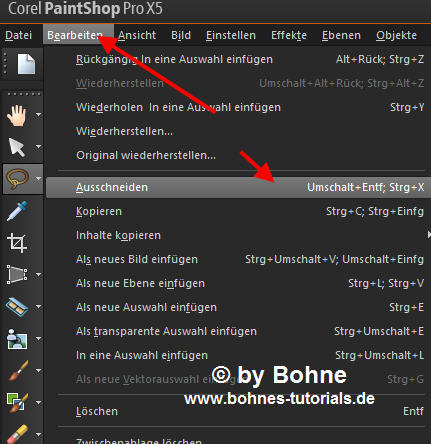
16) Neue Rasterebene erstellen
Bearbeiten-> In eine Auswahl einfügen
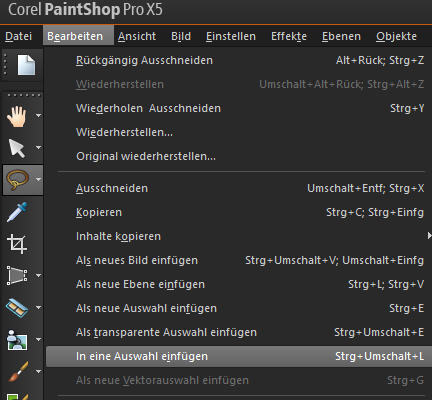
Auswahl aufheben
Wenn du mehrere Puzzel-Teile animieren möchtest dann wiederhole Schritt 13 – 16 beim nächsten Teil u.s.w.
Ich habe noch das Teil genommen.
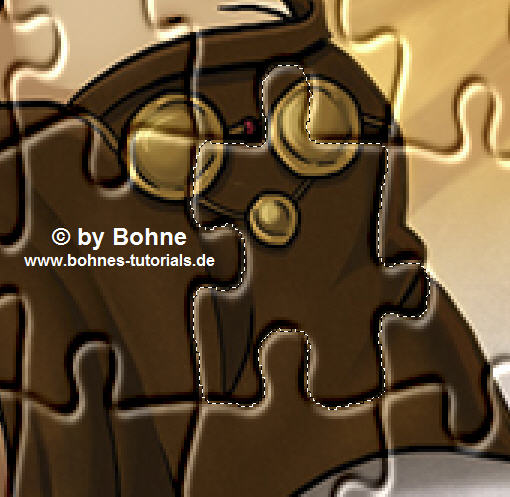
17) Setze jetzt den Copy-Hinweis und dein Wasserzeichen aufs Bild
18) Bearbeiten -> Inhalte kopieren -> Alle Ebenen Kopieren
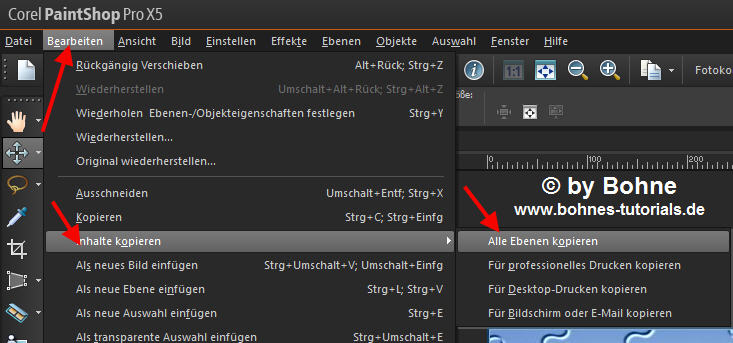
Starte den Ani-Shop

19) Klicke auf das Ikon "Einfügen als neue Animation"

Zurück zu PSP
20) Jetzt aktiviere das erstes Puzzel-Teil
21) Effekte -> 3D Effekte -> Schlagschatten

22) Den gleichen Schlagschatten gibst Du bitte auch die anderen Puzzelteile
23) Bearbeiten -> Inhalte kopieren -> Alle Ebenen Kopieren
Gehe zum Anischop und klicke das Ikon "Einfügen nach dem aktuellem Einzelbild"

24) Aktiviere das Verschiebewerkzeug
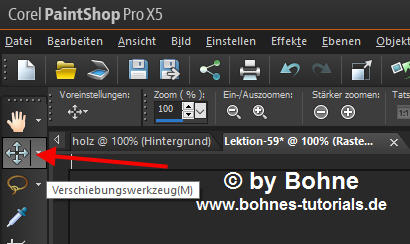
dann aktiviere das erstes Puzzel-Teil und drücke die Pfeiltaste deiner Tastatur
einmal rechts oder links und rauf oder runter. Wiederhole das nun bei allen Puzzel-Teilen
PS. Du musst die Puzzelteile erst anklicken bevor du sie bewegen kannst
25) Bearbeiten -> Inhalte kopieren -> Alle Ebenen Kopieren
Gehe zum Anischop und klicke das Ikon "Einfügen nach dem aktuellem Einzelbild"

26) Wiederhole diese Schritte solange bis es für dich genug ist. Ich habe insgesamt 13 Einzelbilder
Wenn du magst, kannst du die Animation auch wieder zurück gehen lassen, dazu arbeite wie folgt
27) Aktiviere alle Einzelbilder mit Strg+A
28) Klicke auf das Ikon "Kopieren"

29) klicke auf das Ikon "Einfügen nach dem aktuellem Einzelbild"

30) Animation -> Reihenfolge umkehren
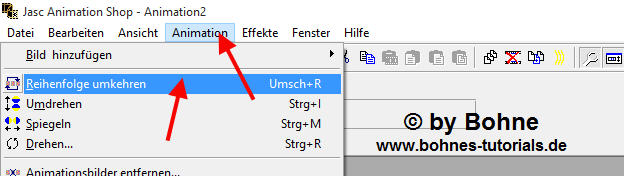
31) Aktiviere das erste Einzelbild, klicke mit der rechten Mastaste aufs Bild und gehe auf "Einzelbildeigenschaften"

und stelle hier eine Zeit von 60 ein
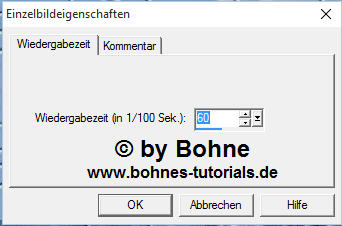
Jetzt noch speichern und fertig bist du
Ich hoffe es hat Dir Spaß gemacht !!

Hier weitere Varianten
erstellt von mir mit PS

erstellt von meiner Testerin falknerli

erstellt von meiner Testerin Rosi77

erstellt von meiner Testerin LadySilvia

|