

©Bohne 04.08.2015 überarbeitet am
22.08.2024
getestet von



|
Diesen Pfeil kannst du dir zur besseren Orientierung mitnehmen. |
Dieses Tutorial wurde mit Laguna Azul´s freundlicher Genehmigung für Photoshop CS6 umgeschrieben.
Das Copyright des Original PSP Tutorial und des beigefügten Materials liegt bei Laguna Azul
das Copyright der PS Übersetzung liegt bei mir Bohne
BITTE RESPEKTIERT DAS DANKESCHÖN.
Ich habe das Tutorial mit Photoshop CS6 geschrieben, es sollte jedoch mit allen anderen Versionen leicht nach zuarbeiten sein.
Hier findest Du das Original PSP Tut

Du benötigst für dieses Tutorial:
2 Tuben deiner Wahl
und diese Filter
Filter Unlimited 2.0
FM Tile Tools
Penta.com
Photo Aging Kit
Toadies
Xero
das Material

Verwendete Kürzel:
HGF = Hintergrundfarbe
VGF = Vordergrundfarbe
EM = Ebenenmanager
ZSt = Zauberstab
PX = Pixel
01) Öffne die Datei "bohne-hintergrund". ggf. umfärben.
Suche dir eine dunkle VGF und eine helle HGF aus deiner Tube.
02) Kopiere nun dein Tube, welche du gerne im Hintergrund hättest und füge sie in dein Bild ein.
Verschiebe sie so, dass der Kopf in der Kissen Verzerrung sitzt.
Etwas nach rechts verschieben. Falls von Nöten, Bild -> Bildgröße, ändere es nach Bedarf.
Filter -> Scharfzeichnungsfilter -> Stärker scharfzeichnen.
Deckkraft stelle auf 60%.
Filter -> Xero -> Improver, drücke auf den Button Landscape, danach auf okay.
Auewahl -> Auswahl laden -> Bohne1
Drücke die Entfernen Taste
Auswahl aufheben
04) Öffne deine Maske oder die aus dem Material "la_mask dark", verkleinern auf 40% ,
Scharfzeichnen. Kopiere sie und füge sie in dein Blatt ein.
In die rechte obere Ecke verschieben, siehe Bild

Ebenenstil hinzufügen -> Schlagschatten
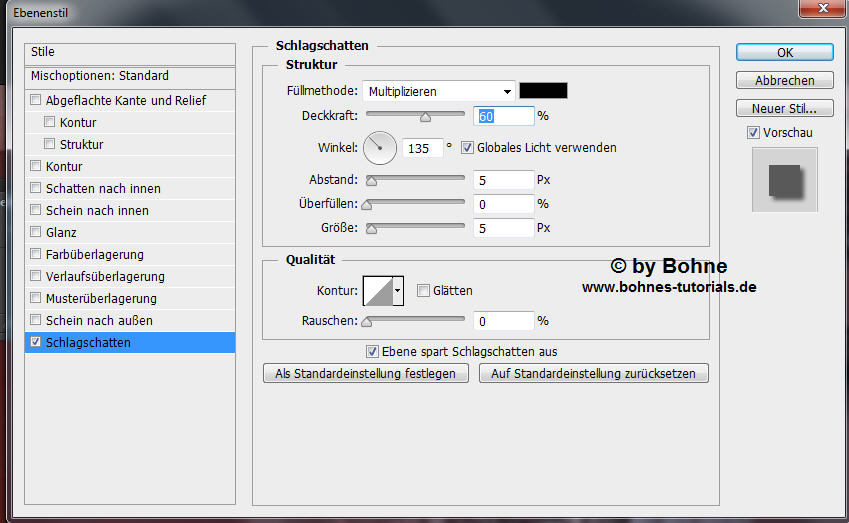
05) Nun die Tube "©la_ribbon_grey" öffnen und kopieren.
Verkleinern auf 50%. Scharfzeichen, nach Bedarf einfärben.
Auf die rechte Seite verschieben, siehe Bild

06) Kopiere die Tube "©la_pin" und füge sie in dein Bild ein.
In die rechte untere Ecke verschieben, siehe Bild

07) Jetzt öffne die Tube "mimibrushs_30" auf eine Höhe von 480 px verkleinern.
Kopieren, und auf die linke Seite verschieben, siehe Bild

mit Strg+I ins Negativ umwandeln.
Filter Scharfzeichnungsfilter -> Konturen scharfzeichnen
08) Entweder du kopierest eines der Tuben von "aus
der Zip" und fügest es in dein Bild ein, links auf den Brush verschieben.
Oder du stellst dir aus den einzelnen Blüte selbst nach Gefallen etwas zusammen.
Du darfst es nach deinen Wünschen natürlich umfärben.
Du kannst auch gerne eine eigene Blume dort hinsetzen. Wende danach diesen Schlagschatten an
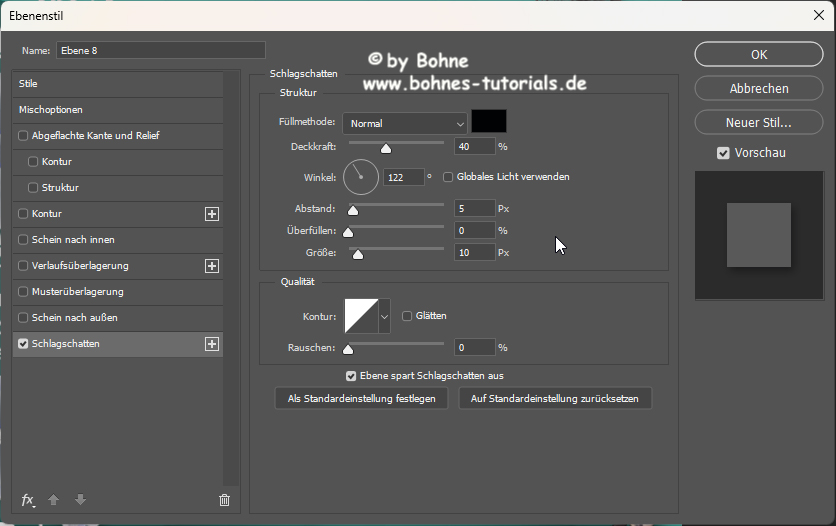
09) Öffne jetzt deine zweite Tube.
Die Höhe zwischen 470 und 520 px verändern und Scharfzeichnen.
Auf die linke Seite verschieben, ca. so

Ebenenstil hinzufügen -> Schlagschatten
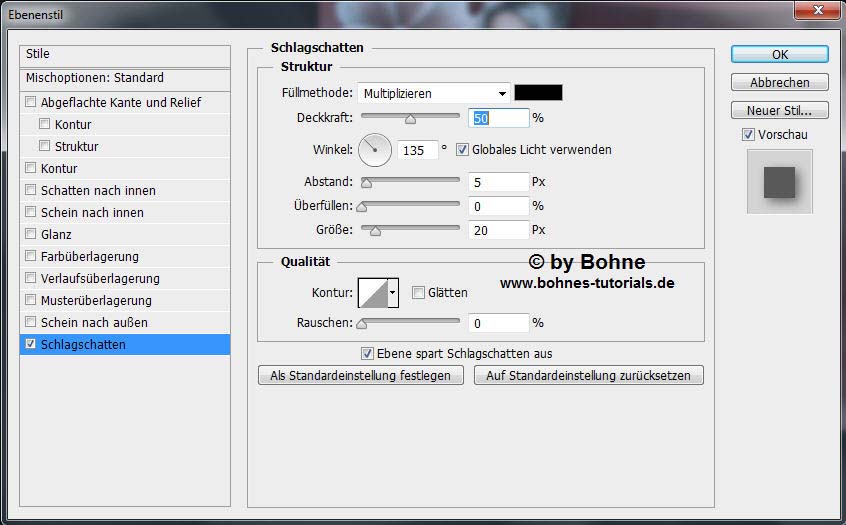
10) Aktiviere dein Textwerkzeug mit der Taste T,
suche dir eine schöne Schriftart deiner Wahl und schreibe mit deiner Hintergrundfarbe ein Wort oder Text nach Belieben.
Diesen Schlagschatten anwenden.
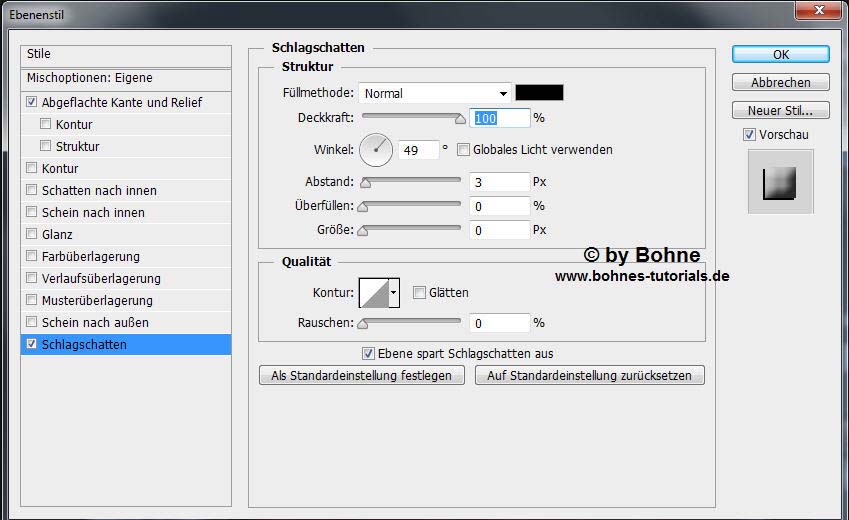
weiter zu Abgeflachte Kante und Relief
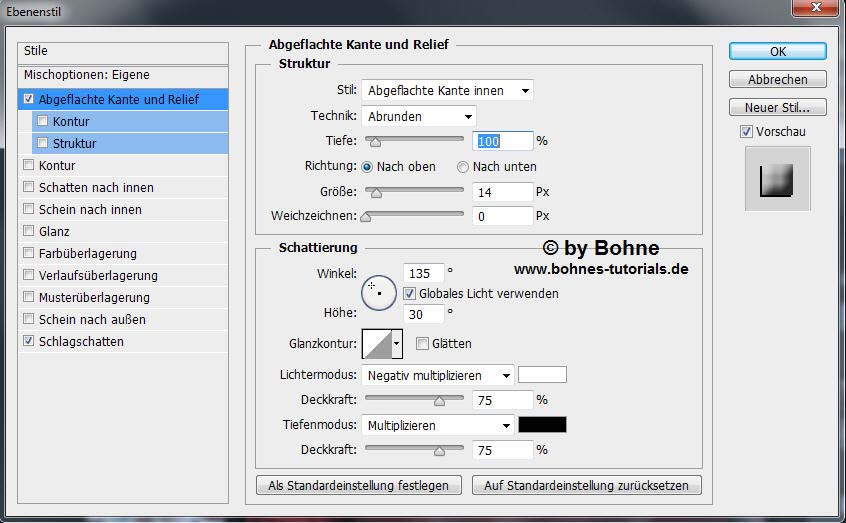
Wenn du möchtest kannst du um die Schrift noch ein paar kleine Blümchen setzten.
11) Aktiviere die unterste Ebene (Hintergrund)
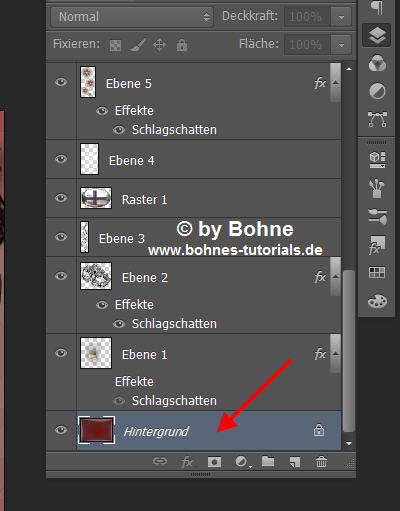
Bild -> Zuschneiden
Bild -> Arbeitsfläche 2 Pixel in deiner VGF
Bild -> Arbeitsfläche 20 Pixel in deiner HGF
mit dem Zauberstab markieren (Toleranz muss auf 0 stehen)
Filter -> I.C.NET Software - Filter Unlimited 2.0 -> Photo Aging Kit -> Dirt & Dust
mit dieser Einstellung
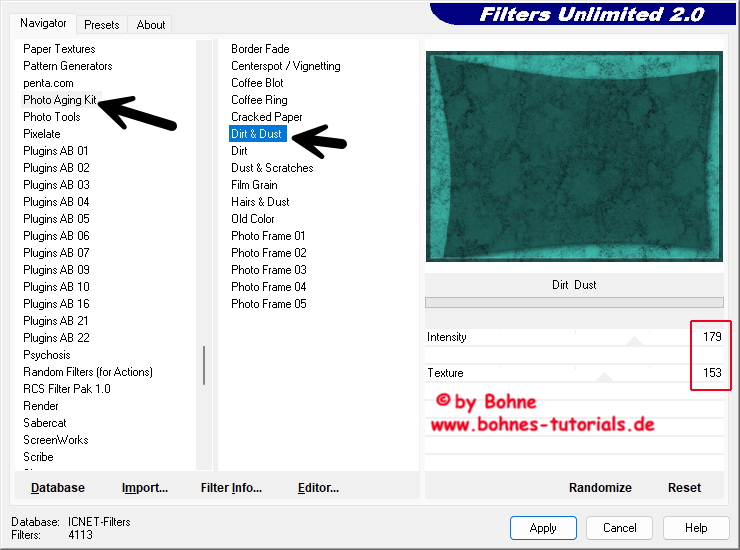
Filter -> FM Tile Tools -> Blend Emboss
mit Standardeinstellung
Auswahl mit Umschalt+Strg+I umkehren
Mit Strg+J auf eine neue Ebene kopieren
Ebenenstil hinzufügen > Schein nach außen

12) Aktiviere wieder die unterste Ebene
Bild -> Arbeitsfläche 6 Pixel in deiner VGF
Öffne die Datei "bohne-rand.psd"
Kopiere sie und füge sie in den Bild ein
Stelle den Ebenenmodus auf "Luminaz"
Ebenenstil hinzufügen -> Schein nach außen

13) Aktiviere wieder die unterste Ebene
Bild -> Arbeitsfläche 20 Pixel in deiner HGF
mit dem Zauberstab markieren (Toleranz muss auf 0 stehen)
Filter -> I.C.NET Software - Filter Unlimited 2.0 -> Photo Aging Kit -> Dirt & Dust
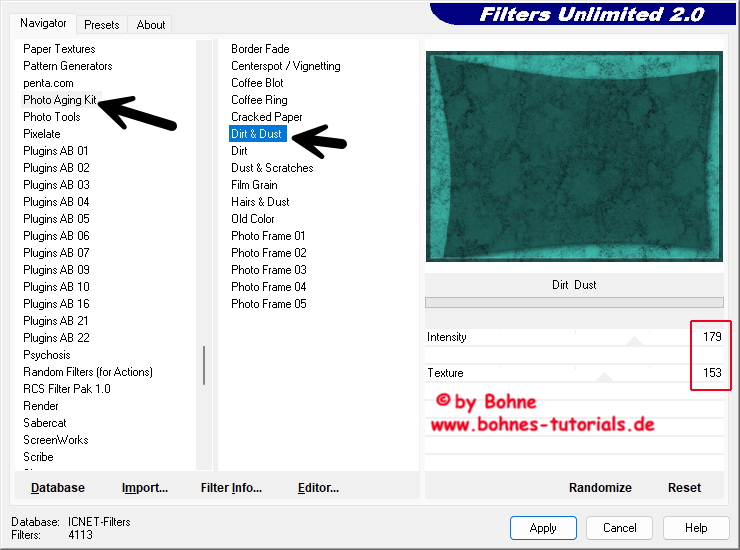
Filter -> FM Tile Tools -> Blend Emboss mit Standardeinstellung
14) Ebene -> Auf Hintergrundebene reduzieren
Bild -> Arbeitsfläche 30 Pixel in deiner VGF
mit dem Zauberstab markieren (Toleranz muss auf 0 stehen)
Filter -> Filter -> I.C.NET Software - Filter Unlimited 2.0 -> Toadies -> What Are You?
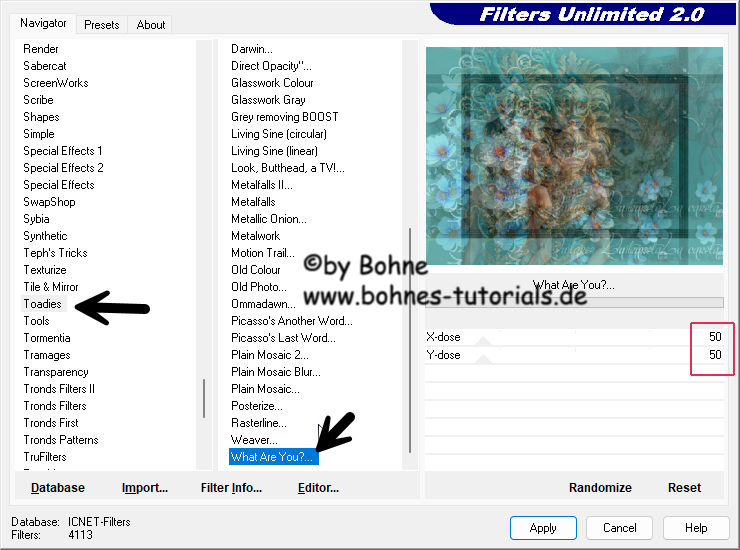
Filter -> FM Tile Tools -> Blend Emboss mit Standardeinstellung
mit Strg+F noch mal den Filter anwenden
Auswahl Aufheben
15) Bild -> Arbeitsfläche 6 Pixel in deiner VGF
Öffne die Datei "bohne-rand-2.psd"
Kopiere sie und füge sie in den Bild ein
Stelle den Ebenenmodus auf "Luminaz"
16) ) Bild -> Arbeitsfläche 2 Pixel in deiner VGF
Setzte jetzt doch dein Wasserzeichen und den Copy Vermerk auf das Bild und du hast es geschafft.
Ich hoffe es hat Dir Spaß gemacht !!
Dieses Tutorial ist hier registriert


hier weitere Ergebnisse
erstellt von Laguna Azul mit PSP

Erstellt von mir mit PS Vorversion

erstellt von mir mit PSP
