Rahmen Nixe
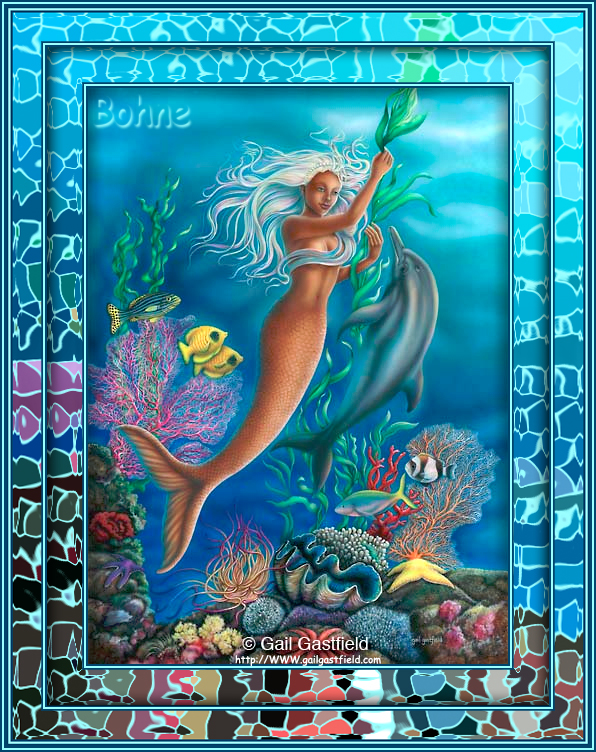
©Bohne 21.07.2012
getestet von

|
Diesen Pfeil kannst du dir zur besseren Orientierung mitnehmen. |
Dieses Tutorial habe ich mit freundlicher Genemigung von Rosi77 aus PSE 9 in PS CS6 Umgeschrieben .
Das Copyright des Original Tutorials liegt bei © Rosi77.
Das Copyright der Übersetzung liegt bei mir © Bohne .
Dieses Tutorial ist mit Photoshop CS6 geschrieben, sollte aber mit allen anderen Versionen leicht nach zuarbeiten sein
Ich danke Rosi77 für die freundliche Genehmigung ihr Tut für Photoshop umschreiben zu dürfen.
Das Original-Tut von Rosi77 mit PSP geschrieben findest du hier

Die Übersetzung von PSP ins PSE von Rosi77 selbst findest du hier

Krötchen hat das Tut dann auch für PI umgeschrieben und das findest du hier

Für dieses Tutorial benötigst du:
1 schönes Bild meins ist von Gail Gastfield www.gailgastfield.com
den Filter Eye Candy 3.1-Glass
So hast du alles dann öffne dein PS und lasst uns beginnen.
1. Öffne dein ausgesuchtes Bild im PS und verkleinere die längste Seite
auf 450 Pixel.
Suche Dir aus deinem Bild eine helle Vordergrund und eine dunkle Hintergrundfarbe heraus.
Ich habe # 9bffff für die helle und # 00456c für die dunkle Farbe genommen.
2. Datei-Duplizieren-minimiere dein Originalbild wir brauchen es später nochmal.
Wir arbeiten mit der Kopie weiter.
3. Bild-> Arbeitsfläche-> (Strg+Alt+C) erweitern um 4 Pixel mit der Hintergrundfarbe
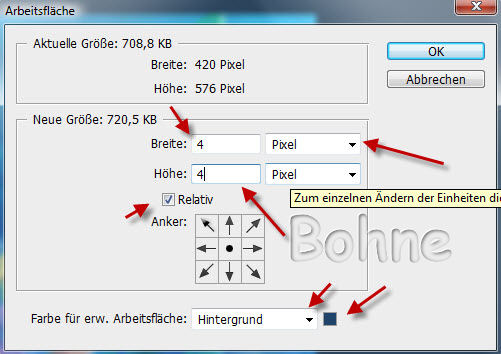
Bild-> Arbeitsfläche-> (Strg+Alt+C) erweitern um 4 Pixel mit der Vordergrundfarbe
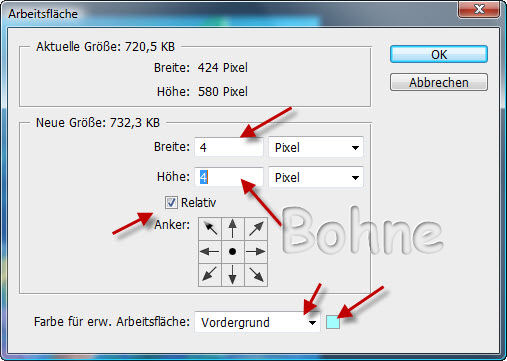
Bild-> Arbeitsfläche-> (Strg+Alt+C) erweitern um 4 Pixel mit der Hintergrundfarbe
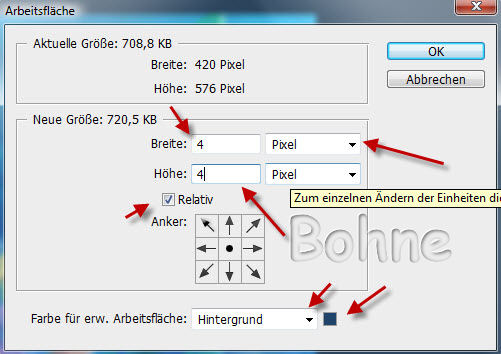
4. Auswahl-> Alles Auswählen (Strg+A)
Auswahl-> Auswahl verändern-> verkleinern um 6 Pixel
sollte das nicht funktionieren dann
Auswahl-Transformieren
Setze alle vier Seiten innen an den hinzugefügten dunklen Rand
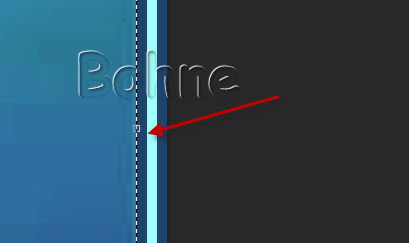
Auswahl-> Auswahl umkehren (Umschalt+Strg+I)
4. mit Strg+J den Inhalt der Auswahl auf eine neue Ebene Kopieren
5. über das „fx“ Symbol den Ebenenstil „Schein nach außen“ aufrufen
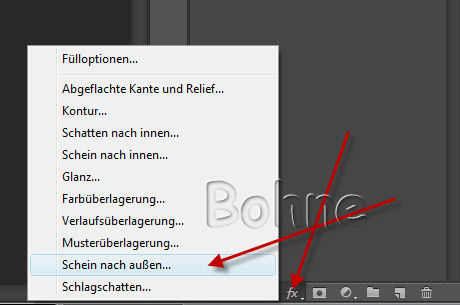
Übernehme meine Einstellung
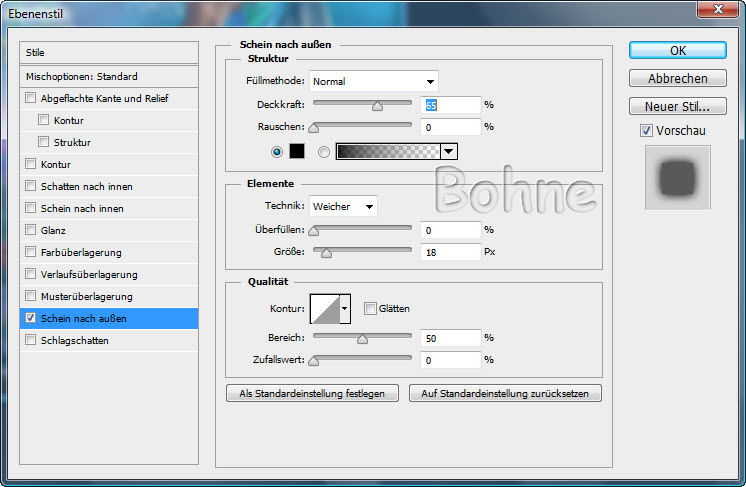
6. Ebene-> Auf Hintergrundebene reduzieren
7. Bild-> Arbeitsfläche-> (Strg+Alt+C) erweitern um 70 Pixel mit der Vordergrundfarbe.
8. Aktiviere den hellen Rand mit dem Zauberstab-Werkzeug
9. Gehe zu deinem minimierten Bild, Strg+A dann Strg+C
10. jetzt wieder zurück zum Bild mit der Auswahl
und Bearbeiten-> Einfügen Spezial-> In die Auswahl einfügen (Umschalt+Strg+Alt+V)
11. Bearbeiten -> frei transformieren (Strg+T)
Ziehe alle 4 Seiten bis zum Rand

12. Filter-> Strukturierungsfilter-> Mit Struktur versehen

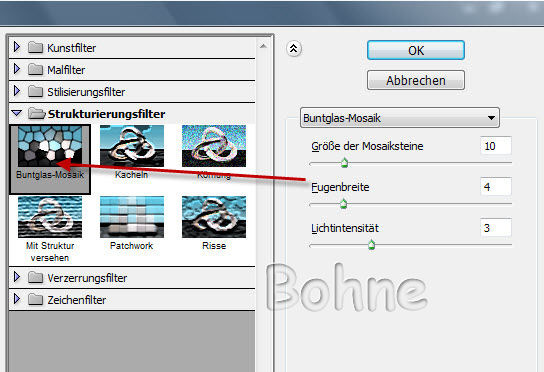
13. Rechter Mausklick auf die Ebenenmaske und Ebenenmaske anwenden
14. Filter-> Eye Candy3.01-> Glass
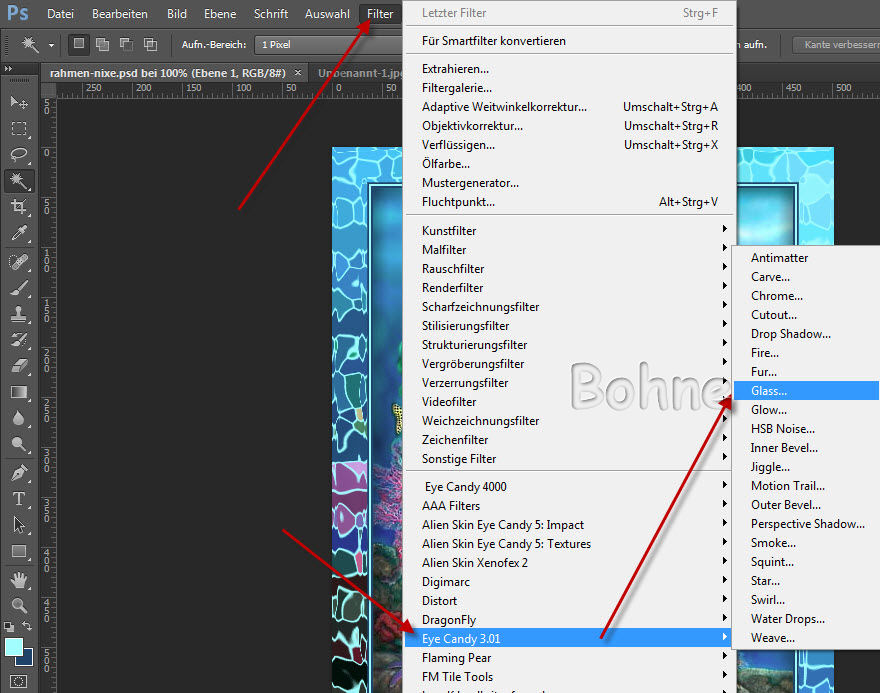
Achte auf die Einstellung
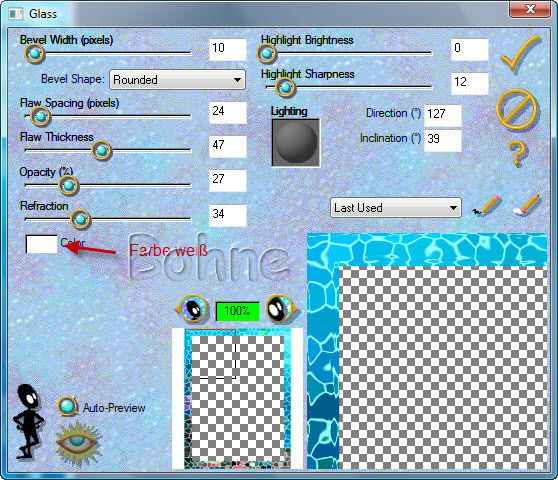
15. Ebene-> Auf Hintergrundebene reduzieren
16. Strg+A dann Strg+C dann Strg+D
17. wiederhole Schritt 3
18. Bild-> Arbeitsfläche-> (Strg+Alt+C) erweitern um 70 Pixel mit der Vordergrundfarbe
18a. Aktiviere den hellen Rand mit dem Zauberstab-Werkzeug
19. Bearbeiten-> Einfügen Spezial-> In die Auswahl einfügen (Umschalt+Strg+Alt+V)
20. Bearbeiten -> frei transformieren (Strg+T)
Ziehe wieder alle 4 Seiten bis zum Rand
21. Rechter Mausklick auf die Ebenenmaske und Ebenenmaske anwenden
22. Ebene-> auf Hintergrundebene reduzieren
23. Auswahl-> Alles Auswählen (Strg+A)
Auswahl-> Auswahl verändern-> verkleinern um 41 Pixel
sollte das nicht funktionieren dann
Auswahl-Transformieren
Setze alle vier Seiten innen an den hinzugefügten dunklen Rand
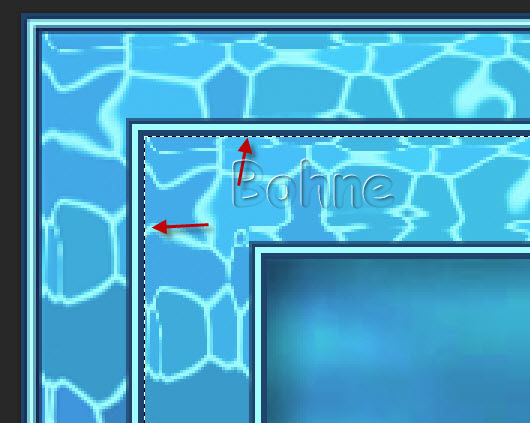
24. Auswahl-> Auswahl umkehren (Umschalt+Strg+I) und mit Strg+J auf einer neuen Ebene kopieren
23. über das „fx“ Symbol den Ebenenstil „Schein nach außen“ von Schritt5
24. Ebene-> Auf Hintergrundebene reduzieren
25. Wiederhole Schritt 3
Setzte nun Wasserzeichen und Copyrights auf das Bild
Datei-> speichern unter-> als jpg abspeichern.
Ferig bist du!!
Ich hoffe es hat Dir Spaß gemacht !!
Dieses Tutorial ist hier registriert


hier weitere Varianten
erstellt von meine Schüler- und Testerin Inge-Lore

|