Sign-Tag Mask_Mas
©Bohne 13.08.2008

|
Diesen Pfeil kannst du dir zur besseren Orientierung mitnehmen. |
Dieses Tutorial habe ich für meine PS-Schule geschrieben.
Es wurde mit Xena´s freundlicher Genehmigung
für Photoshop übersetzt!
das Original findest du hier

Für dieses Tut brauchst du:
Photoshop CS oder höher
Du benötigst 1 schöne Tuben
meine Maske ist aus dem Scrapkit von
Scraps Dimensions
http://scrapsdimensions-dorisnilsa.blogspot.com/
und meine Zip
Lade das Material in Photoshop
Hast du alles dann lass uns anfangen
Suche dir aus deiner Tube eine helle Vordergrundfarbe
und eine dunklen Hintergrundfarbe
und mache einen Farbverlauf daraus
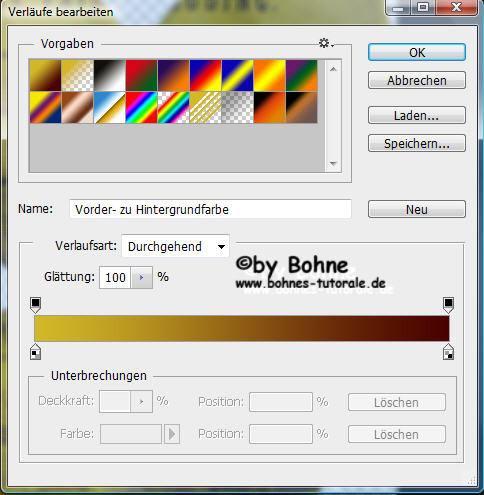

1. Aktiviere bohne_mask_mas.psd
2. Fülle das Bild mit deine Farbverlauf
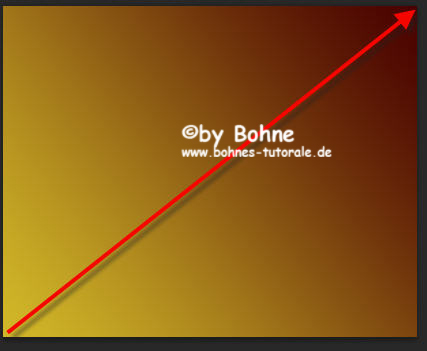
3. Neue Ebene
füll diese mit deiner Dunklen Hintergrundfarbe
4. Aktiviere die Maske winni.mask.62.5.jpeg
5. ziehe sie auf deine Arbeitsfläche
6. Wechsele in der Ebenenpallete zu den Kanälen
und ziehe den Blaukanal auf das
-> Kanal als Auswahl laden<- Symbol
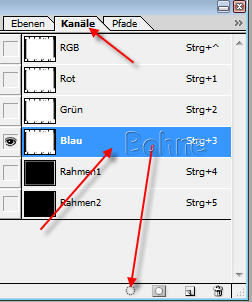
8. Wechsele zurück zu den Ebenen
aktiviere, die Ebene mit der dunklen Hintergrundfarbe,
und klicke auf das
-> Fügt Ebenenmaske hinzu<- Symbol
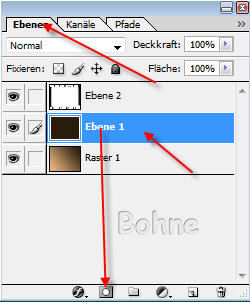
9. Aktiviere die Maskenebene und klicke
auf das Mülleimer Symbol
10. Rechter Mausklick auf die Ebenenmaske
und Ebenenmaske anwenden
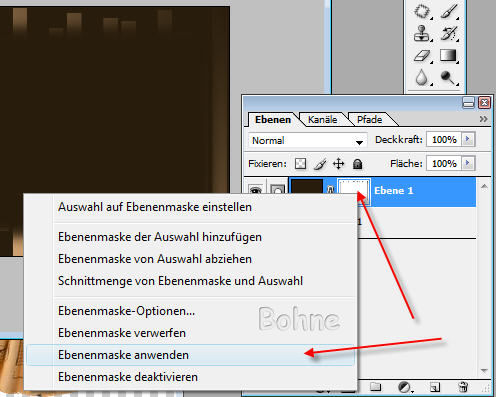
11. Kopiere die Tube ! LaBellaDiable
und füge sie in dein Bild ein
12. Ebene duplizieren
13. Bearbeiten-> Transformieren-> Skalieren Strg+T
und trage 70 % ein und mit Return bestätigen
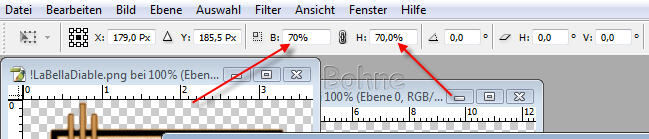
14. Aktiviere deine Tube
Bild-> Bildgröße und trage dort 70% ein
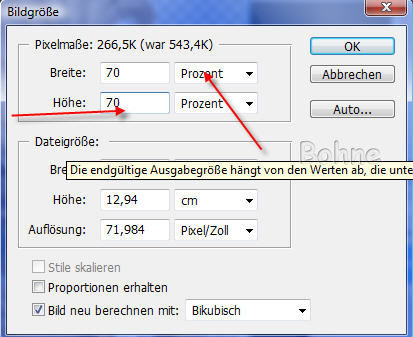
15. Kopiere die Tube und füge sie in dein Bild ein ggf. Größe anpassen
so sollte es nun aussehen dein Bild

16. Ebene duplizieren
Bearbeiten-> Transformieren-> Skalieren und gebe hier 50% ein
und mit Return bestätigen

17.Stelle die Deckkraft der Ebene auf 84%
und verschiebe die Tube so wie ich

18. Aktiviere die Datei not.psd
Kopiere nun die einzelnen Noten und füge sie
Nach Belieben in dein Bild ein
19. Mit Umschalt+Strg+E auf eine Ebene reduzieren
20. Suche dir eine schöne passende Schrift
Und schreibe deinen Text
Gebe ihr einen Schlagschatten
21. Erstelle die aus hellen Farbe #EAE997
und dunkelen Farbe #6F5A09 auf alle 10%
einen Gold-Verlauf
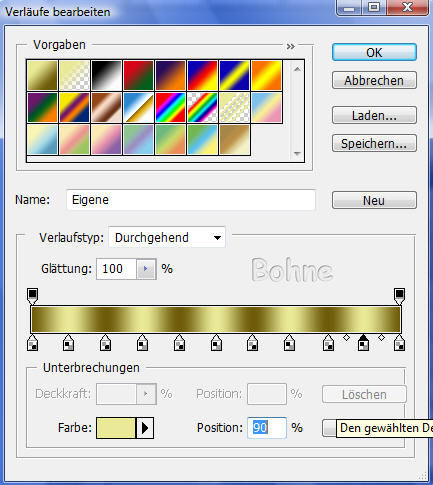
22. Auswahl-> Auswahl laden Kanal: Rahmen 1
neue Ebene erstellen und die Auswahl mit
deinem Goldverlauf füllen
23. Auswahl mit Strg+D aufheben
24. Auswahl-> Auswahl laden Kanal: Rahmen 2
und mit deiner dunklen
Hintergrundfarbe füllen
25. Auswahl aufheben
noch das Copy und dein Wasserzeichen drauf und
fertig bist du!!
Ich hoffe es hat Dir Spaß gemacht !!
Dieses Tutorial ist hier registriert


hier weitere Varianten
Erstellt von meine Schülerin Wings

erstellt von meiner Schülerin Blacklady

|