Sign-Tag Lolita

©Bohne 15.08.2008

|
Diesen Pfeil kannst du dir zur besseren Orientierung mitnehmen. |
Dieses Tutorial habe ich mit Photoshop CS 3 geschrieben
Es wurde mit Sinas freundlicher Genehmigung
für Photoshop CS übersetzt!
Das Original PSP Tutorial ist leider nicht mehr aufzufinden

und die PhotoImact übersetzung hier

Die von mir verwendeten
Materialien stammen aus Tubentauschgruppen.
Das © Copyright liegt allein bei den jeweiligen Herstellern.
Benötigtes Material:
Eeine Gesichts und eine Blumentube
Und die Filter:
FM Tile Tools-> Blend Emboss
Xxero-> Porcelain und Fritillary
Graphics Plus-> Cross Shadow
Uunlimited 2-> Paper Textures
VM Natural-> Cross Wave
Öffne das Material in Photoshop
Suche dir aus deiner Tube eine helle Vordergrundfarbe
und eine dunklen Hintergrundfarbe
ich habe als dunkle #840400
und helle #F75542
genommen
1 Öffne neues transparentes Blatt 650 x 550
2. Erstelle dir einen Farbverlauf
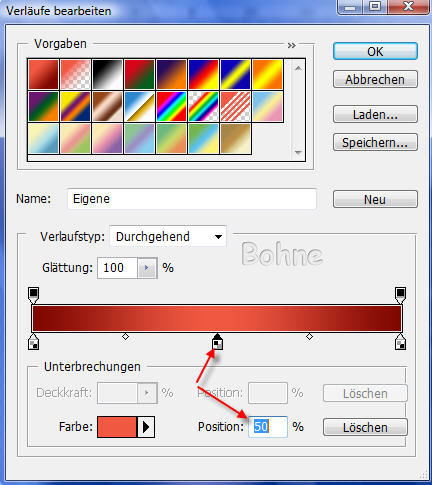
3. Fülle dein Blatt von unten links nach oben recht mit dem Verlauf
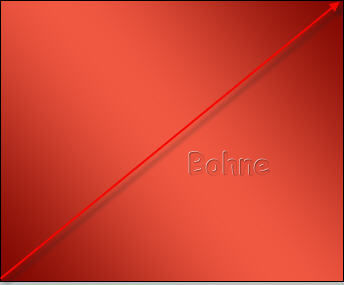
4. Neue Ebene erstellen und mit deiner Hintergrundfarbe füllen
5. Filter-> VM-> Natural -> Cross wave
(der Filter versteckt sich auch schon mal im VM-> Texture)

6. Neue Ebene erstellen
7. Mit dem Auswahlrechteck-Werkzeug eine Auswahl
In der Mitte aufziehen und mit der dunklen Hintergrundfarbe füllen

8. Filter-> filter unlimited2,
paper textures, canvas fine
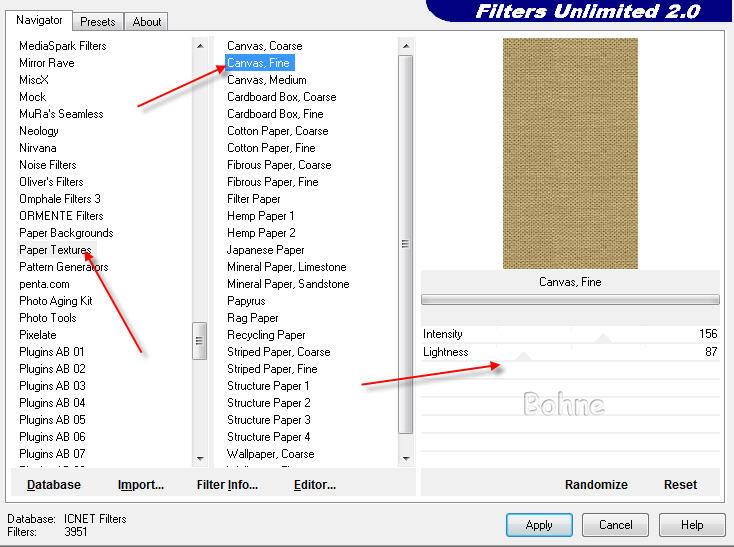
9. Auswahl bleibt bestehen
10. Neue Ebene erstellen
Kopiere deine Gesichtstube und füge es in die Auswahl ein
11. Über Bearbeiten-> Transformieren Skalieren
Die Größe der Tube an die Größe des Hintergrundes anpassen
12. Filter-> FM Tile Tools-> Blend Emboss 2X
mit standard Einstellung
13. Auswahl aufheben
14. Aktiviere die Ebene 3
15. Ebeneneffekt hinzufügen-> Schein nach außen
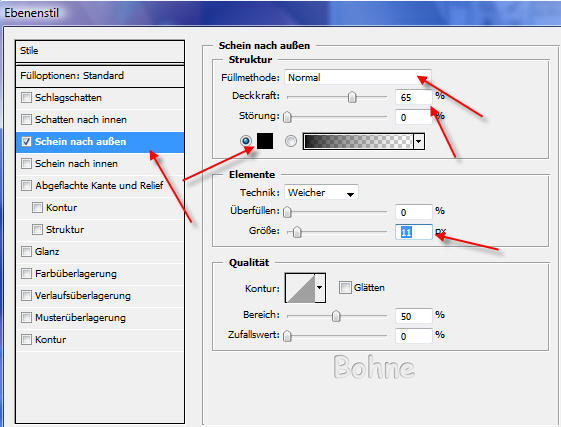
16. Neue Ebene erstellen und ganz nach oben ziehen
17. Wieder mit dem Auswahlrechteck-Werkzeug
Ein Rechteck aufziehen

18. Mit deinen Verlauf füllen

19. Filter-> Xero-> Fritillary

20. Auswahl aufheben
21. Ebeneneffekt hinzufügen -> Schein nach außen
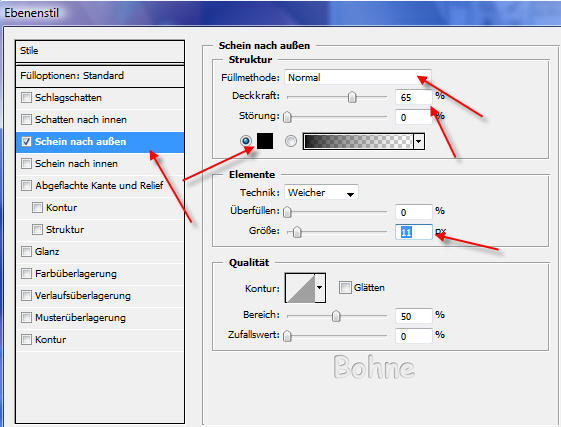
22. Ebene duplizieren und nach rechts setzen

23. Kopiere die Tube Calla und füge sie in dein Bild ein
24. Verschiebe sie auf das linke Rechteck
(gegebenen Falls Größe anpassen)
25.Filter-> FM Tile Tools-> Blend Emboss
mit Standard Einstellung
26. Ebene duplizieren
27. Bearbeiten-> Transformieren-> Horizontal spiegeln
und auf das rechte Rechteck ziehen

28 Such dir eine schöne Schrift und schreibe
deinen Text oder Namen drauf und
gebe ihr einen Schlagschatten
29. Sichtbare auf eine Ebene reduzieren
30. Ebene duplizieren
31. Bearbeiten-> Transformieren-> Skalieren und
trage hier 90% ein und mit Return bestätigen

32. Ebeneneffekt hinzufügen-> Schein nach außen
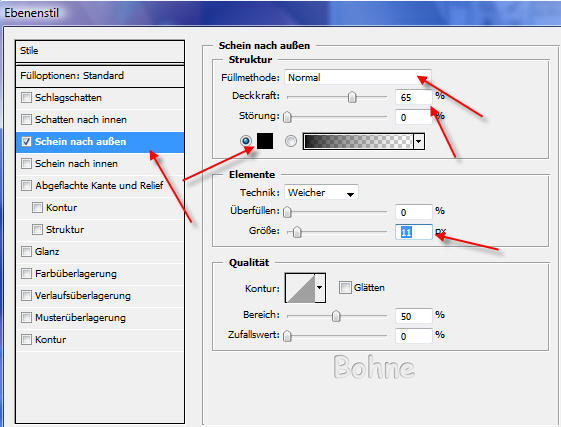
33. Aktiviere die unterste Ebene
34. Filter-> Weichzeichnungsfilter-> Gaußscher Weichzeichner
mit Radius 20 px

35.Filter-> Störungsfilter-> Störungen hinzufügen
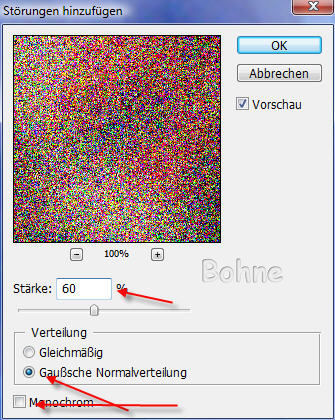
36. Auf Hintergrundebene reduzieren
37. Bild-> Arbeitsfläche-> 2px Vordergrundfarbe
38. Bild-> Arbeitsfläche-> 2px Hintergrundfarbe
39. Bild-> Arbeitsfläche-> 10px Weiß
40. Den weißen Rand mit dem Zauberstab aktivieren
und mit deinem Verlauf füllen
41. Filter-> Graphics Plus-> Cross Shadow
Standard Einstellung
42. Bild-> Arbeitsfläche-> 2px Hintergrundfarbe
43. Bild-> Arbeitsfläche-> 2px Vordergrundfarbe
44. Bild-> Arbeitsfläche-> 2px Hintergrundfarbe
45. Filter-> Xero-> Porcelain
Standard Einstellung
und nun noch dein Wasserzeichen drauf und
fertig bist du!!
Ich hoffe es hat Dir Spaß gemacht !!
Dieses Tutorial ist hier registriert


hier weitere Varianten
erstellt von mir

erstellt von mir in PhotoImpact

erstellt von meiner Testerin Ingrid

|