

©Bohne 29.10.2014 überarbeitet
am 12.08.2024
getestet von

|
Diesen Pfeil kannst du dir zur besseren Orientierung mitnehmen. |
Dieses Tutorial wurde mit Laguna Azul´s freundlicher Genehmigung für Photoshop CS 6 umgeschrieben.
Das Copyright des Original PSP Tutorial und des beigefügten Materials liegt bei Laguna Azul
das Copyright der PS Übersetzung liegt bei mir Bohne
BITTE RESPEKTIERT DAS DANKESCHÖN.
Ich habe das Tutorial mit Photoshop
24.17 geschrieben, es sollte jedoch mit allen anderen Versionen leicht nach zuarbeiten sein.
Hier findest du das Original PSP Tut

Folgendes Zubehör benötigst Du:
1 Tube deiner Wahl
Meine habe ich mit KI generiert
1 misted Augen Tube
das Material

und diese Filter
Filter Factory Gallery A
Filter Factory Gallery D
MuRa´s Meister
Xero
Legende
VGF= Vordergrundfarbe
HGF= Hintergrundfarbe
HG= Hintergrund
PX= Pixel
Öffne die Datei "la_brush-look in your eyes.psd"
Bearbeiten -> Pinselvorgabe festlegen
01) Öffne eine neue Datei 650 x 480 PX
suche dir aus deinem Tube eine helle VGF und eine dunkle HGF.
Stelle nun folgenden Farbverlauf ein

und ziehe einen Linearen Verlauf von unten nach oben auf.

02) Filter -> Filter Factory Gallery D -> Tunnel Tile
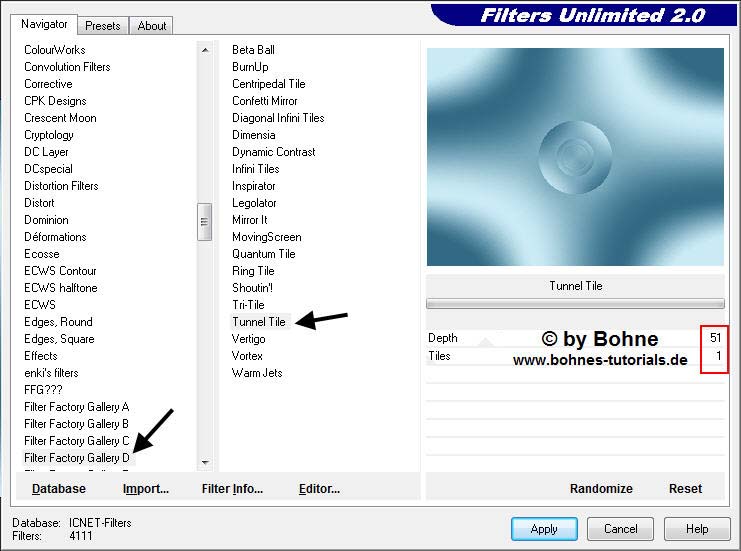
03) Filter -> Filter Factory Gallery D -> Vertigo

die Ebene mit Strg+J duplizieren
04) Filter -> Filter Factory Gallery D -> Shoutin'!
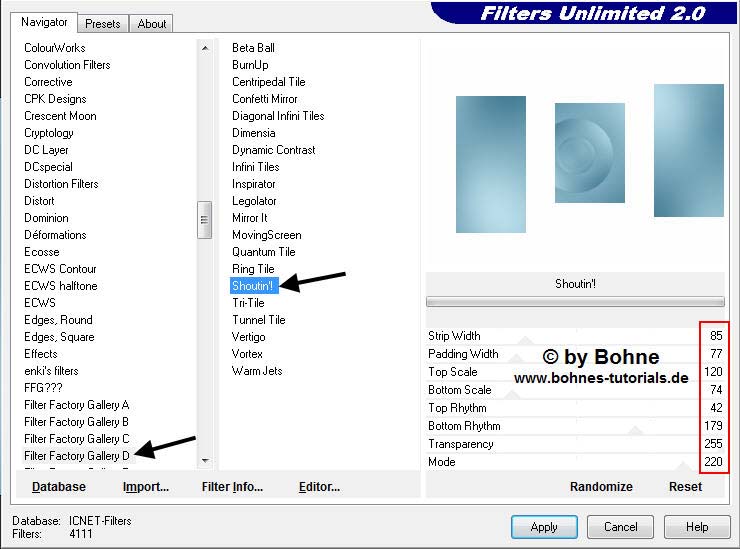
Mischmodus auf Multiplizieren stellen.
Filter -> Malfilter -> Kanten betonen
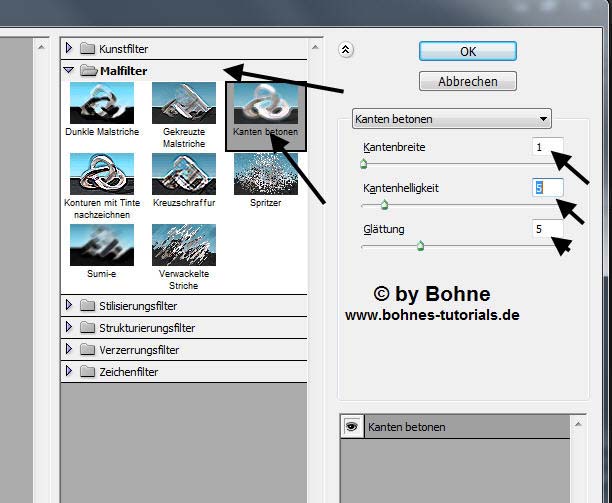
05) Aktiviere das Ellipse-Werkzeug mit dieser Einstellung
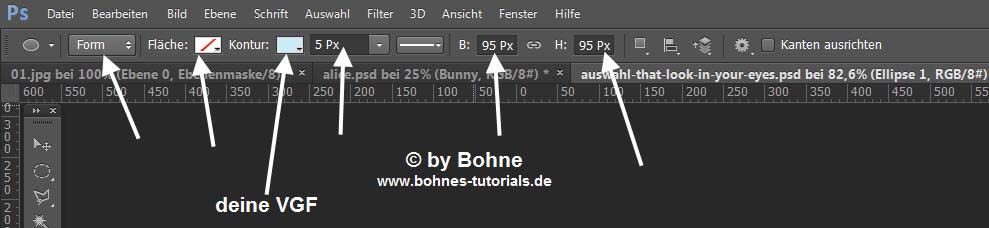
Klicke einmal auf deine Arbeitsfläche und übernehme diese Einstellung

Aktiviere das Pfadauswahl- Werkzeug und klicke den Ring einmal an
Gehe nun zur "Pfadausrichtung" und richte deinen Ring auf "Horizontale Mitten" und "Vertikale Mitten" aus
Achte aber darauf, das bei " An der Arbeitsfläche ausrichten" das Häkchen drin ist
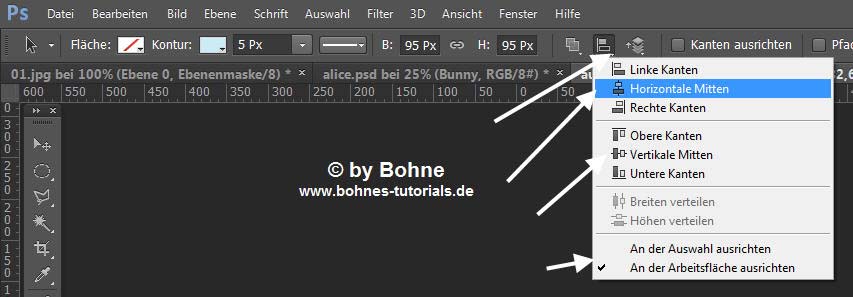
Hier ab Photoshop 2023
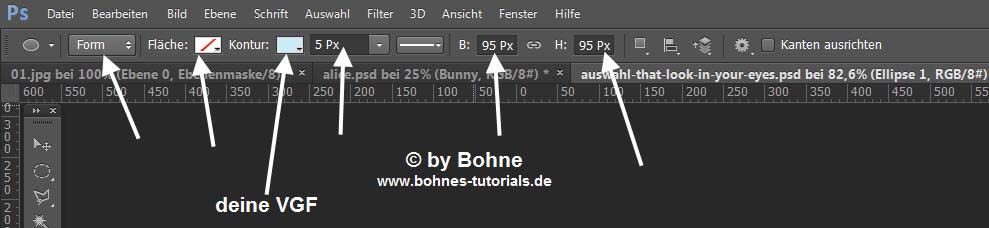
Aktiviere wieder das Ellipse-Werkzeug, klicke wieder in deine Arbeitsflächen und übernehme diese Einstellung
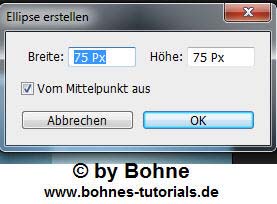
Aktiviere wieder das Pfadauswahl- Werkzeug und klicke diesen Ring einmal an
Gehe wieder zur "Pfadausrichtung" und richte den Ring auf "Horizontale Mitten" und "Vertikale Mitten" aus
Zum Schluss schalte die Fläche wieder
mit ein und auch auf VGF
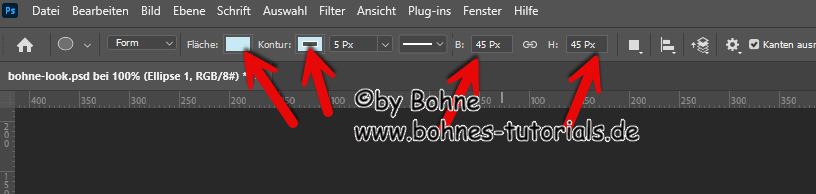
Setze nun so die Ringe mit dem Kreis zusammen oder wie es dir gefällt

06) Schalte die Ebenen "Ebene
1" und "Ebene 1 Kopie" unsichtbar
Aktiviere die oberste Ebene -> Ebene -> Sichtbare auf eine Ebene reduzieren
Filter -> MuRa´s Meister -> Copies und übernimm diese Einstellung
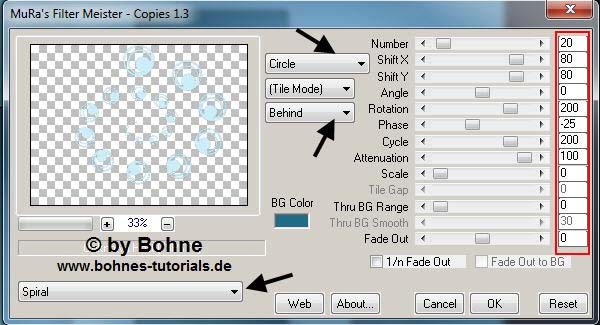
Stelle den Ebenenmodus auf "Weiches Licht"
Ebenenstil hinzufügen -> Schlagschatten
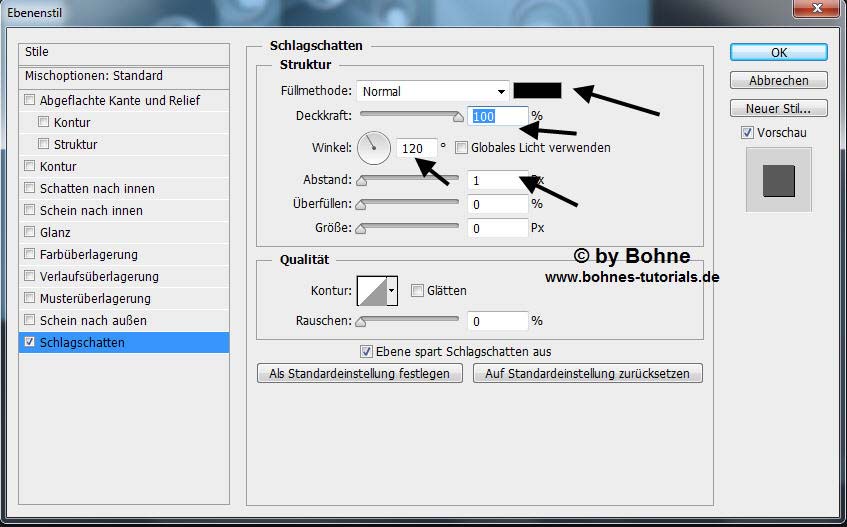
07) Filter -> Filter Factory Gallery D -> Vortex
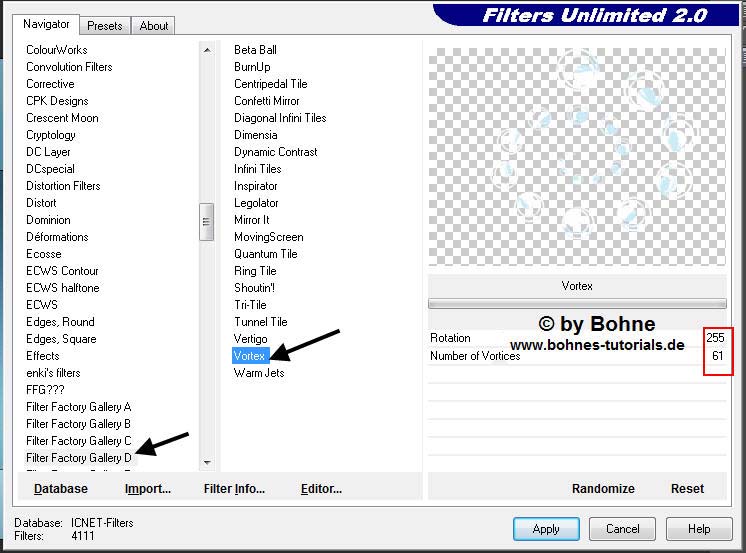
08) Filter -> Xero -> Porcelain

09) Ebene -> Sichtbare auf eine Ebene reduzieren
Mit Strg+J duplizieren
10) Ansicht -> Neue Hilfslinie -> Horizontal 60 Px
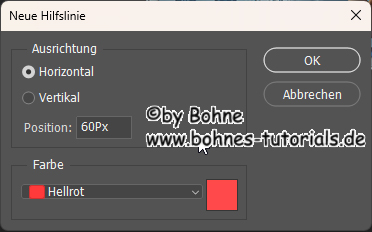
Ansicht -> Neue Hilfslinie -> Horizontal 150 Px
Ziehe eine Auswahl innerhalb dieser Hilfslinien
Mit Umschalt+Strg+I die Auswahl umkehren
Drücke die Entf-Taster der Tastatur
Mit Umschalt+Strg+I die Auswahl umkehren
Filter -> Filter Factory Gallery A - Weave
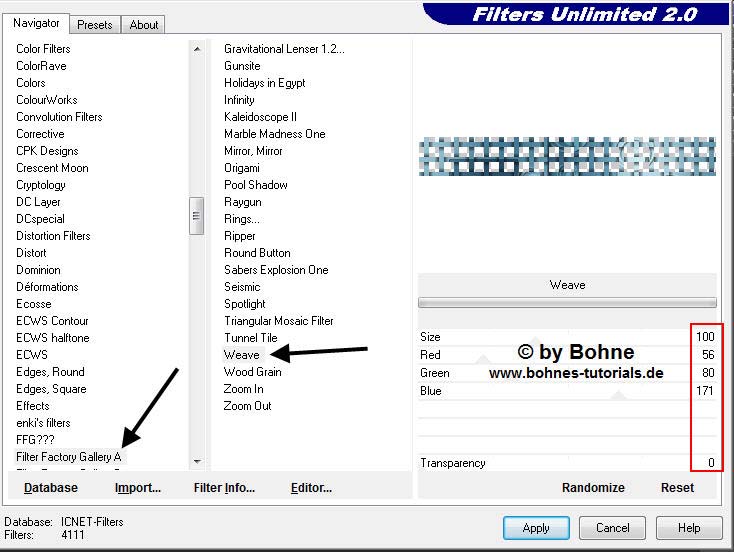
Filter -> Scharfzeichnungsfilter ->
Selektiver Scharfzeichner
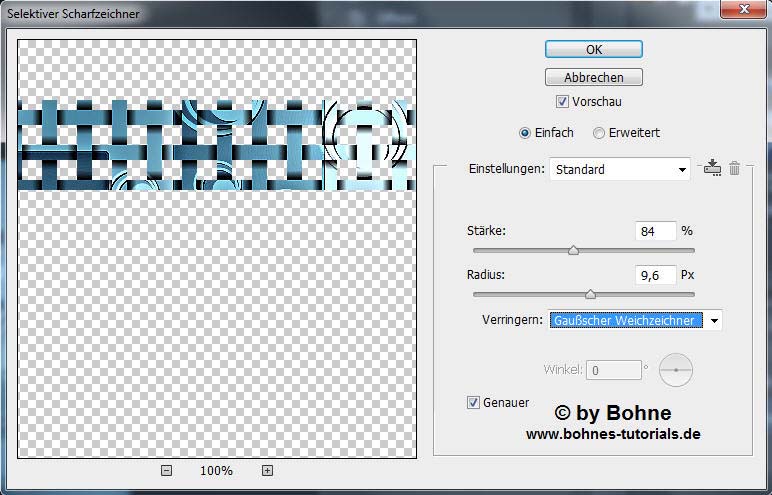
Mit Strg+E Auf eine Ebene reduzieren
Mit Strh+J auf eine neue Ebene kopieren
Ebenenstil hinzufügen -> Schein nach außen
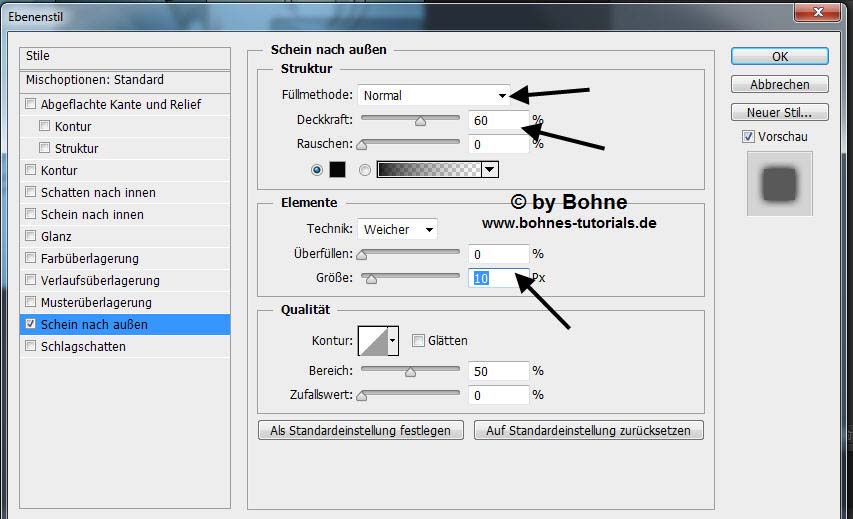
11) Öffne eines der Vasen Tuben.
Bild - Bildgröße -> Verkleinere es auf eine Höhe von ca. 370 px.
Kopieren und in dein Bild einfügen. Verschiebe die Vasen in die linke untere Ecke, siehe Bild.

Ebenenstil hinzufügen -> Schlagschatten

12) Öffne deine misted Augen Tube, ca. auf eine Breite von 389px -360px verkleinern. Kommt auf die Tube an.
Kopieren und in dein Bild einfügen. Verschiebe es in die linke obere Ecke.

13) Öffne die Tube "la_chain with bow",
hier kannst du dir einen der Anhänger aussuchen und die obere Schleife nach deinem Bedürfnissen einfärben.
Danach -> Sichtbare auf eine Ebene reduzieren.
Verkleinern auf 60% und in dein Bild einfügen, den Schlagschatten von vorhin anwenden Verschiebe es etwas nach oben, siehe Bild
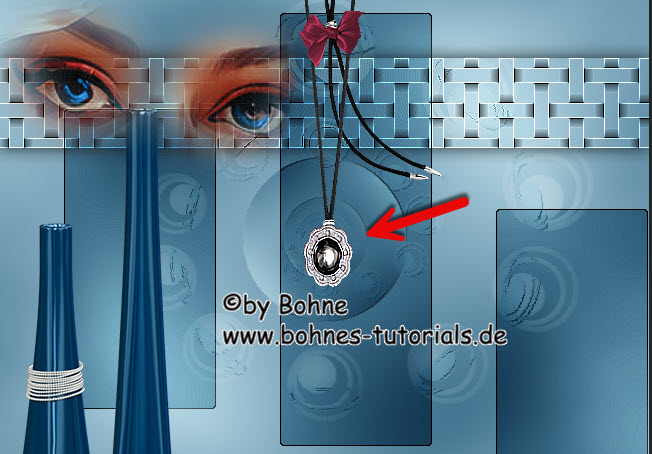
14) Aktiviere deine Hapttube, kopiere sie und in ein Bild einfügen ggf. verkleinern
Ebenenstil hinmzufügen -> Schlagschatten
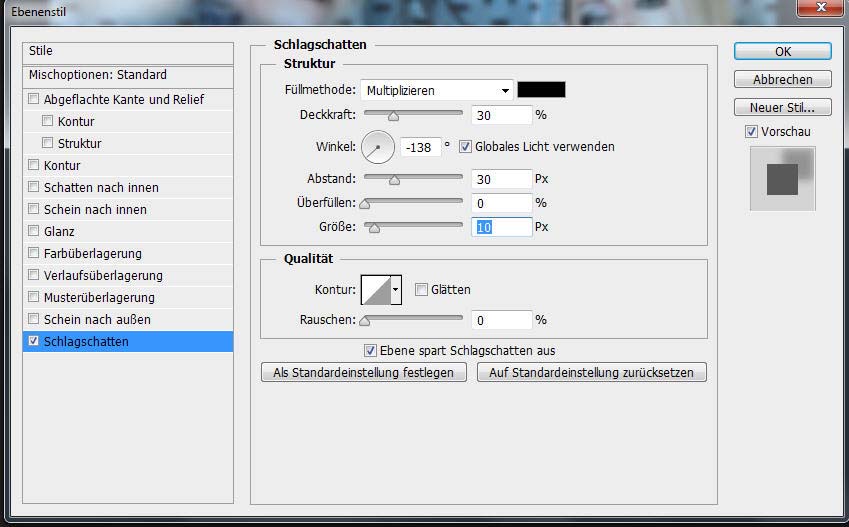
15) Aktiviere deinen Pinsel- Werkzeug und suche dir den Brush "la_brush-look in your eyes" heraus.
Die Größe stelle auf 220.
Neue Ebene erstellen.
Wechsel die VGF zur HGF und klicke auf dein Bild.
Ebenenstil hinzufügen -> Schlagschatten
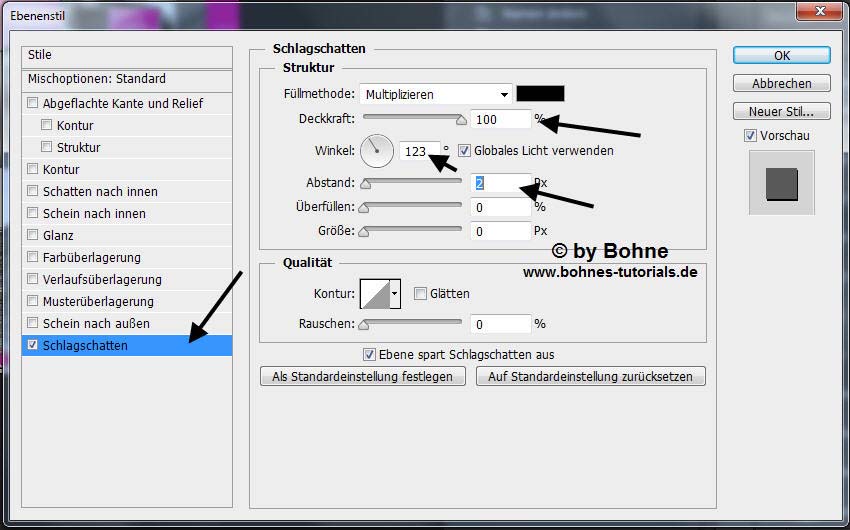
Ebene -> Rastern -> Ebenenstil
oder bei CS3 ->
(Klicke mit gedrückter Strg-Taste auf das "Neue Ebene erstellen" Symbol.
Aktiviere die darüberliegende Ebene und mit Strg+E auf eine Ebene reduzieren)
Ebenenstil hinzufügen -> Schein nach außen
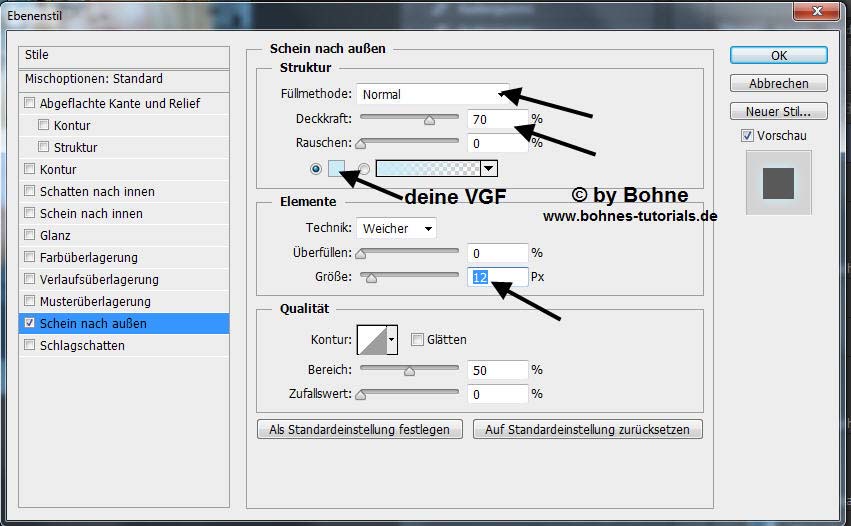
Verschiebe den Schriftzug wohin es dir gefällt.
Filter -> Scharfzeichnungsfilter ->
Stärker scharfzeichnen
Mit Strg+J duplizieren
Suche dir einen Mischmodus aus der dir gefällt ich habe mich für Weiches Licht entschieden.
Ebene -> Auf Hintergrundebene reduzieren
16) Bild - Arbeitsfläche -> Erweitern -> 2 Pixel in deiner HGF.
Bild - Arbeitsfläche -> Erweitern -> 40 Pixel in deiner VGF,
mit dem Zauberstab markieren (Toleranz soll auf 0 stehen).
Filter -> Filter Factory Gallery A - Wood Grain, mit dieser Einstellung
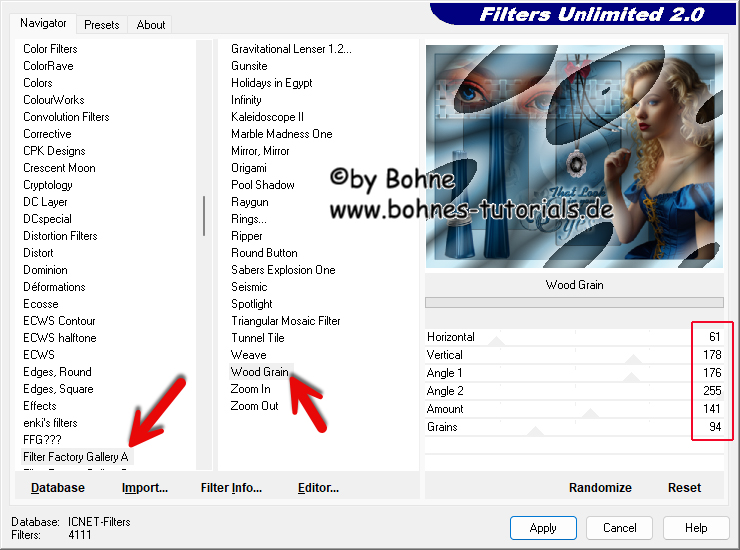
Auswahl mit Umschalt+Strg+I umkehren
Mit Strg+J auf eine neue Ebene kopieren
Ebenenstil hinzufügen -> Schein nach außen
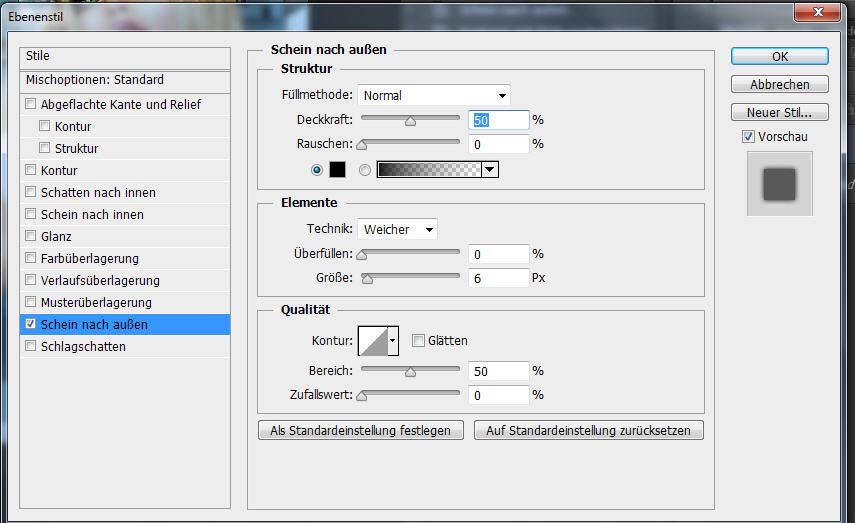
Ebene -> Auf Hintergrundebene reduzieren
17) Bild -> Arbeitsfläche -> Erweitern um 2 PX in HGF
Bild -> Arbeitsfläche -> Erweitern um 10 PX in eine Farbe die nicht in deinem Bild vorkommt
Aktiviere den Rand mit dem Zauberstab
Über umschalt+F5 mit der VGF füllen
Filter -> Strukturierungsfilter -> Patchwork
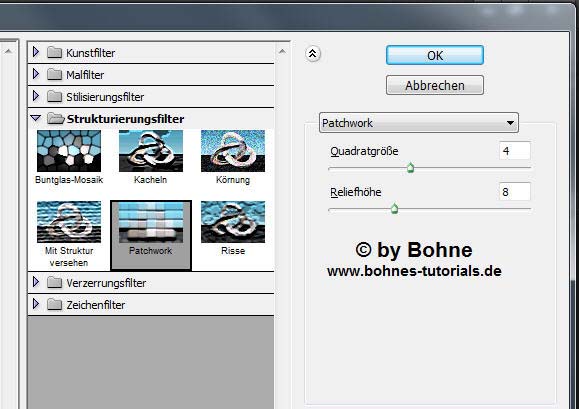
Mit Strg+J auf einer neuen Ebene kopieren
Ebenenstil hinzufügen -> Abgeflachte Kante und Relief

Mit Strg+E auf eine Ebene reduzieren
Bild -> Arbeitsfläche -> Erweitern um 2 PX in HGF
Setze jetzt © + design by …. drauf
Datei -->Speichern unter -> als jpg speichern
Ich hoffe es hat Dir Spaß gemacht !!
Dieses Tutorial ist hier registriert


Hier weitere Varianten
Erstellt von mir mit PSP

erstellt von Laguna Azul mit PSP

erstellt von mir mit PS (Vorversion)

|