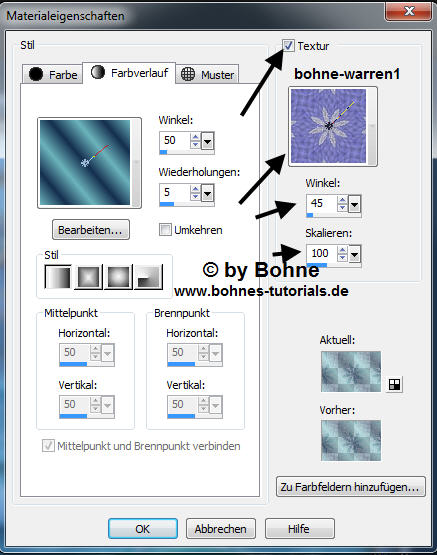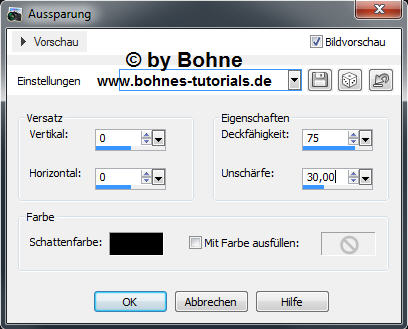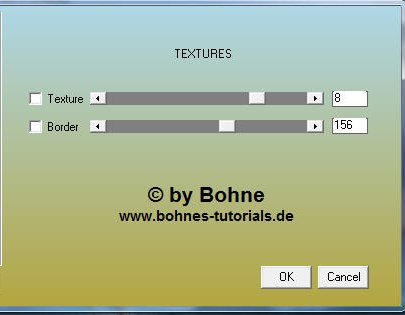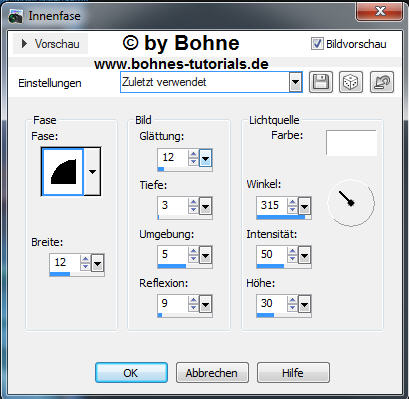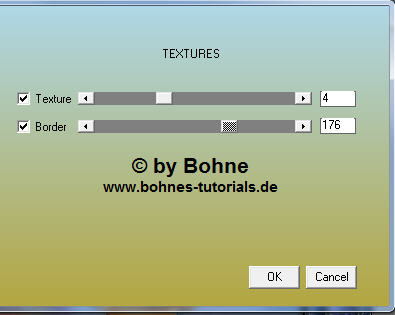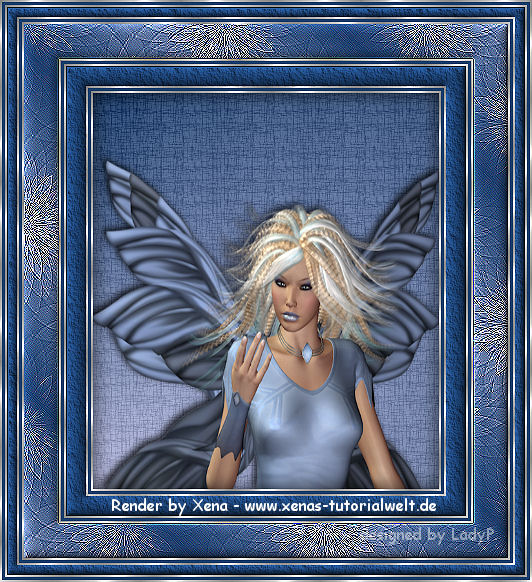PSP Rahmen Warren In Memories of Xena © Bohne 07.09.2014 getestet von
In Erinnerung an meine Schwester Xena. Erstellt am 22.07.2007 von Ihr hier ist meine PS Version Ich habe das Tut mit PSP X5 geschrieben es sollte jedoch leicht mit anderen Versionen nachzubasteln sein Es darf ohne meine Zustimmung weder kopiert noch auf anderen Seiten zum Download angeboten werden
Du benötigst für dieses Tutorial:
diese Muster
Packe die Textur in den Texturordner und den Filter AAA Filters Textures Das Speichern zwischen durch nicht vergessen Verwendete Kürzel:
01) Suche dir eine hellen VGF #95d1dc mach ein Häkchen bei Textur und suche die Texteu "bohne-warren1"
03) Öffne nun das Bild das Du nutzen möchtest und
Den weißen Rand mit dem ZSt aktiviern und mit Silbermuster füllen 9) Auswahl aufheben 11) Bild -> Rand hinzufügen 2 PX Weiß Den weißen Rand mit dem ZSt aktiviern und mit Silbermuster füllen 12) Auswahl aufheben 13) Bild -> Rand 20 Pixel in deiner dunklen HGF
14) Effekt -Kanteneffekt - Nachzeichnen
Den weißen Rand mit dem ZSt aktiviern und mit Silbermuster füllen Auswahl aufheben
Den weißen Rand mit dem ZSt aktiviern und mit Silbermuster füllen Auswahl aufheben
18) Bild -> Rand hinzufügen 35 Pixelin deiner dunklen HGF und nun fülle mit den Farbverlauf füllen
19) Neue Ebene erstellen und mit diesem Muster füllen
Ebenenmodus auf Luminanz (V) stellen Effekt -> Kanteneffekt -> Nachzeichnen
23) Bild -> Rand hinzufügen 2 PX Weiß Den weißen Rand mit dem ZSt aktiviern und mit Silbermuster füllen Auswahl aufheben
Den weißen Rand mit dem ZSt aktiviern und mit Silbermuster füllen Auswahl aufheben 26) Bild -> Rand hinzufügen 10 Pixel in deiner Dunkeln HGF
Effekt 3D Innenfase
Den weißen Rand mit dem ZSt aktiviern und mit Silbermuster füllen Auswahl aufheben
Den weißen Rand mit dem ZSt aktiviern und mit Silbermuster füllen Auswahl aufheben Setzte nun Wasserzeichen und Copyrights auf das Bild Datei-> speichern unter-> als jpg abspeichern. Ferig bist du!! Ich hoffe es hat Dir Spaß gemacht !! Dieses Tutorial ist hier registriert
Hier weiter Ergebnisse Erstellt von mir mit PS
erstellt von LadyP für Xena
erstellt von meine Testerin Sternchen06
erstellt von meine Testerin Ingrid (Narde)
erstellt von meine Testerin Elfe (Alex)
erstellt von meine Testerin Ingrid
erstellt von meine Testerin cewilja
erstellt von meiner Testerin Bianca
|