
© Bohne 14.12.12

|
Diesen Pfeil kannst du dir zur besseren Orientierung mitnehmen. |
Dieses Tutorial habe ich mit der freundlichen Genehmigung von Kniri
für Photoshop CS6 übersetzt!
das Original findest du hier

Kürzel
Vordergrundfarbe =VGF
Hintergrundfarbe = HGF
Zauberstab-Werkzeug = ZSW
Ebenmanager=EM
Pixel = PX
Material
1-2 Poser
meine Poser sind von Steffi vielen Dank liebe Steffi
1 Hg-Bild misted
mein Rahmen

und etwas Deko
Plugins
Graphics Plus-Cross Shadow
VM-Distortion-Slicer
Xero-Improver
Habt ihr alles, dann lass uns anfangen
lade dein Material in Photoshop
1)
Öffne eine transparente Leinwand 800 x 600 PX
suche dir eine helle VGF und eine dunkle HGf aus deinem HG-Bild
fülle mit folgenden linearen verlauf
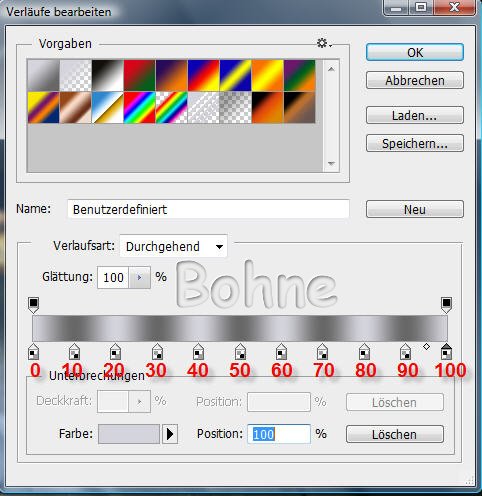
ziehe den Verlauf von oben links nach unten rechts auf
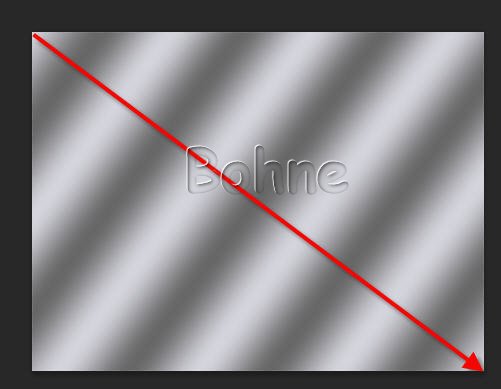
2)
ziehe dein HG-Bild misted mit gedrückter Umschalttaste auf dein Arbeitsblatt
3)
aktiviere bohne-rahmen.psd und ziehe ihn mit gedrückter Umschalttaste auf dein Arbeitsblatt
und auf Hintergrundebene reduzieren
4)
rufe über Strg+Alt+C das Arbeitsflächenfenster auf und Arbeitsfläche erweitern um 4 PX VGF
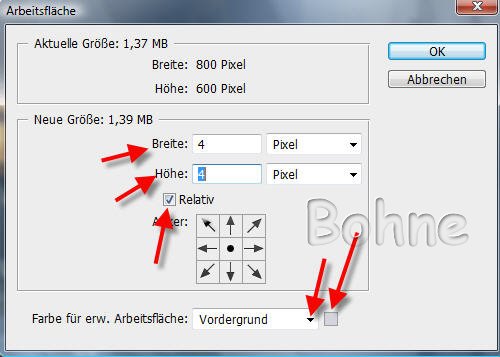
Arbeitsfläche erweitern um 4 PX HGF
Arbeitsfläche erweitern um 4 PX VGF
5)
mit Strg+A alles auswählen.
dann Auswahl-> Auswahl tranformieren

ziehe die Auswahl jetzt an alles 4 Seiten an die helle Kante und bestätige deine Transformation mit der Eingabetaste

6)
Die Auswahl mit Umschalt+Strg+I umkehren,
Filter-> Graphics Plus-> Cross Shadow..mit Standardeinstellung
Auswahl aufheben
7)
füge jetzt deine erste Poser in dein Arbeitsbaltt und schiebe sie nach links
8)
über Strg+Alt+C die Fläche um 40 PX, in einer Farbe die nicht in deinem Bild vorkommt, erweitern
aktiviere die Hintergrudebene und wähle mit ZSW den Rand aus
9)
Ziehe den Verlauf von oben links nach unten rechts auf
10)
Filter-> -VM-> Distortion-> Slicer mit der Standardeinstellung und mit Strg+D die Auswahl aufheben

11)
füge nun deine 2. Poser in das Arbeitsblatt ein und schiebe sie nach rechts
12)
aktiviere die Hintergrundebene, aktiviere das Nachbelichter-Werkzeug und male einen Schatten in dein Bild
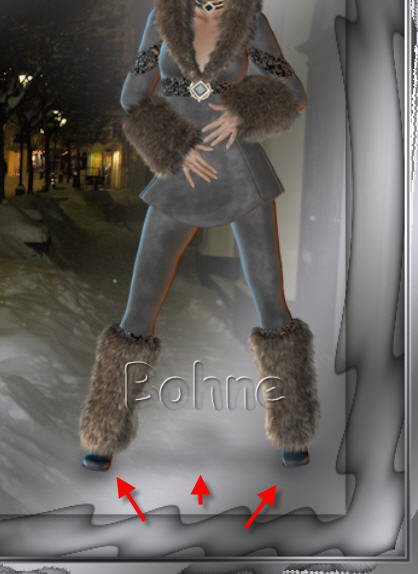
13)
bleibe auf der Hintergrundebene und wiederhole Schritt 4-6, Auswahl bestehen lassen
14)
mit Strg+J den Inhalt der Auswahl auf eine neue Ebene kopieren und Ebenenstil Abgeflachte Kante und Relief mit Standardeinstellung hinzufügen

15)
Setze noch etwas Deko oben in den beiden Ecken
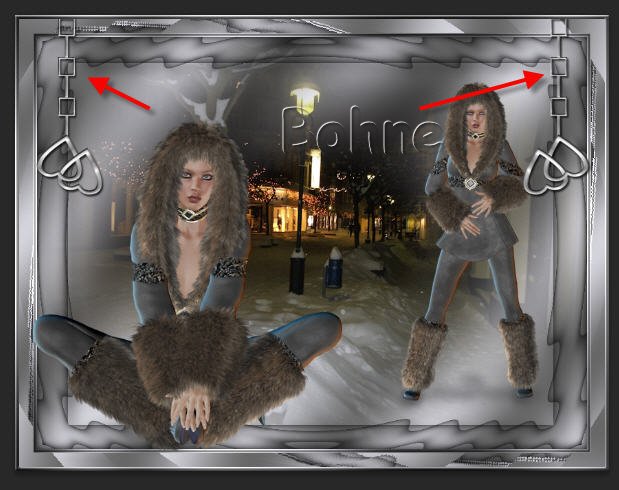
16)
schreibe deinen Text, setzte den Copyhinweis und dein Wassezeichen aufs Arbeitsblatt
17)
sichtbare auf eine Ebene reduzieren,
Bild-> Bildgröße auf 700 PX ändern
Filter Xerox-> Impover und 1x auf Landscape klicken
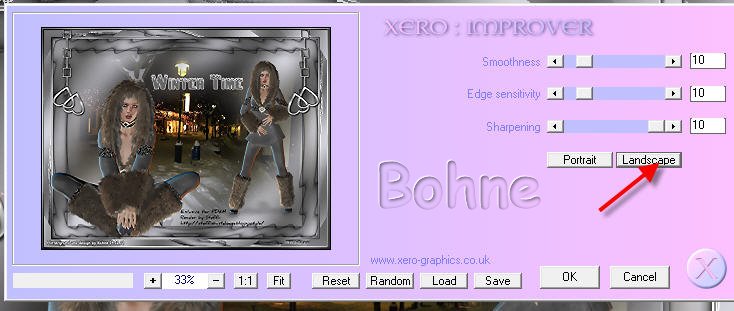
wenn du noch etwas Stimmung ins Bild bringen möchtes, dann Dupliziere die Ebene und stelle den Mischmodus
der oberen Ebene auf weiches Licht
hier mein Ergebniss

Ich hoffe es hat Dir Spaß gemacht !!
Dieses Tutorial ist hier registriert


hier weitere Varianten
erstellt von Kniri mit PSP

erstellt von mir mit PSP

erstellt von meiner Testerin Funny52

|