
©Bohne 25.11.2014
getestet von
 und und 
|
Diesen Pfeil kannst du dir zur besseren Orientierung mitnehmen. |
Dieses Tutorial wurde mit Laguna Azul´s freundlicher Genehmigung für Photoshop CS 6 umgeschrieben.
Das Copyright des Original PSP Tutorial und des beigefügten Materials liegt bei Laguna Azul und mir
das Copyright der PS Übersetzung liegt bei mir Bohne
und das Copyright der PI Übersetzung bei Becky
BITTE RESPEKTIERT DAS DANKESCHÖN.
Ich habe das Tutorial mit Photoshop CS6 geschrieben, es sollte jedoch mit allen anderen Versionen leicht nach zuarbeiten sein.
Hier findest du das original PSP Tut

Hier findest Du die PI Übersetzung von Becky

Folgendes Zubehör benötigst Du:
1 Tube deiner Wahl
Meine ist von Ditz, welches Du hier finden kannst
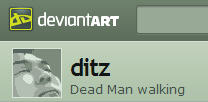
das Material

und diese Filter
Simple -> Quick Tile
Alien Skin Xenofex 1 -> Origami
Legende
VGF= Vordergrundfarbe
HGF= Hintergrundfarbe
HG= Hintergrund
PX= Pixel
Öffne die Maske "maskcameron123"
Bearbeiten -> Muster festlegen
01) Öffne die Datei "auswahl-yin&yang.psd"
Und eine neue Datei in größe 750 x 225 PX
suche dir aus deiner Tube eine helle VGF (#f58e7d) und eine dunkle HGF (#b83d3b).
Erstelle dir folgenden Verlauf:
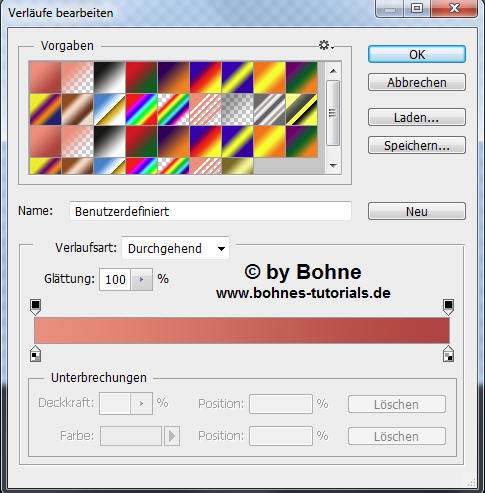
Ziehe einen Linaren Verlauf von oben nach unten auf
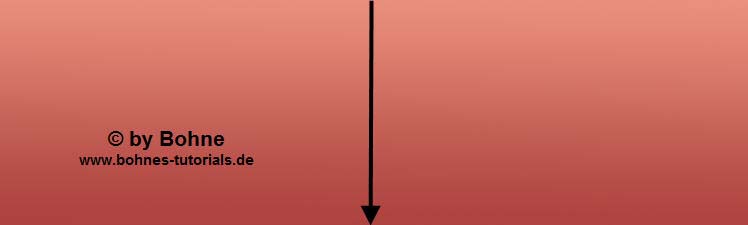
Ziehe es mit gedrückter Umschalt-Taste auf dein Blatt
Filter -> Sonstige Filter -> Verschiebungseffekt
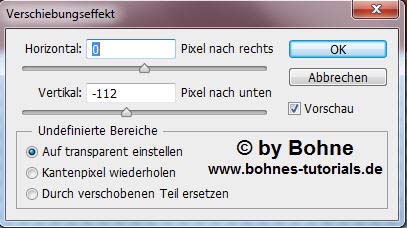
kann auch 113 sein
02) Mit Strg+J Duplizieren
Berabeiten -> Transformieren -> Vertikal Spiegeln
Filter -> Sonstige Filter -> Verschiebungseffekt
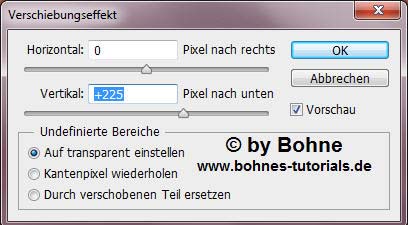
Bild -> Korrektur (Umschalt+U), stelle die Sättigung auf -100
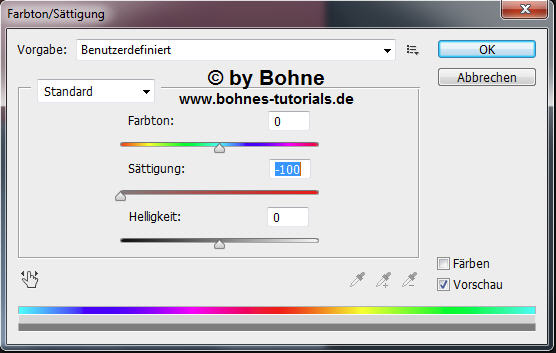
03) Öffne die Tube "bohne-jalosie" ggf. Farbton anpassen
Ziehe sie mit gedrückter Umachalt-Taste auf dein Blatt
Mit Strg+J duplizieren
Über Strg+T in den Transformationsmodus und um 90° drehen

04) Aktiviere die darunterliegende Ebene
Bild -> Korrektur -> Hälligkeit/Kontrast
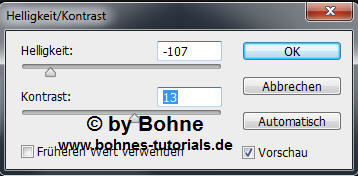
Stelle den Mischmodus auf "Multiplizieren"
05) Aktiviere wieder die oberste Ebene
Öffne die Tube "bohne-yin&yang"
Ziehe sie mit gedrückter Umachalt-Taste auf dein Blatt
06) Neue Ebene erstellen
Erstelle die folgenden Verlauf:
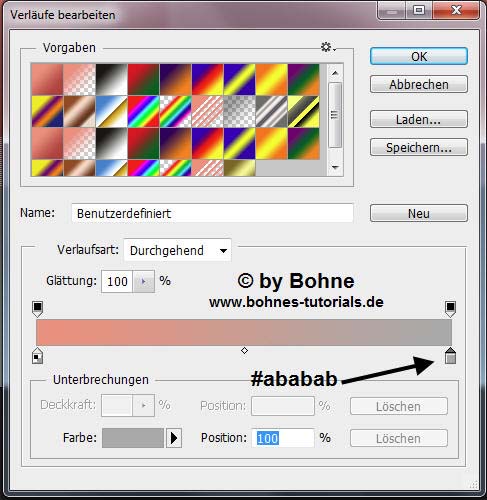
Ziehe einen Linearen Verlauf von oben nach unten auf
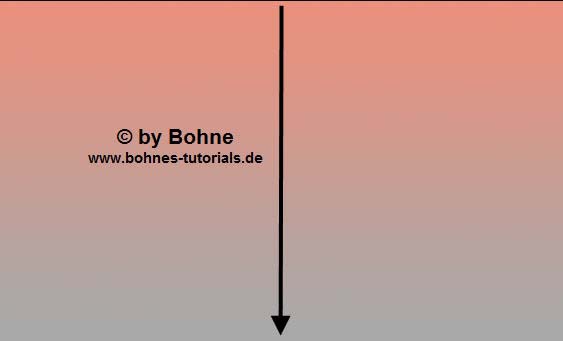
07) Klicke das "Ebenenmaske hinzufügen" Symbol
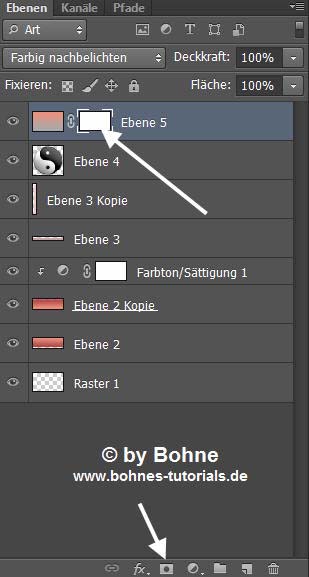
Über Umschalt+F5 mit dem Muster "maskcameron123" füllen
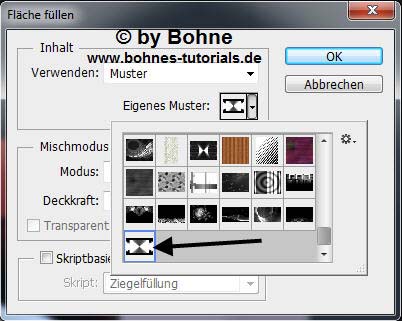
Stelle den Mischmodus dieser Ebene auf "Farbig nachbelichten"
08) Kopiere dein Tube und füge es als neue Ebene in dein Bild ein.
Verschiebe es nun auf die rechte Seite, siehe Bild .

Mischmodus auf "Weiches Licht" stellen
09) Nun die Tube "la_butterflys" kopieren und als neue Ebene in dein Bild einfügen.
In die linke obere Ecke verschieben

10) Jetzt die Tube "TWIN ~ Robert Carsten - Pure Beauty" öffnen
Verkleinere es auf 50%.
Kopieren und in dein Bild einfügen,
Verschieb es nun in die linke untere Ecke
Stelle den Mischmodus auf "Luminanz".
11) Die Tube "la_asia_since" öffnen
Verkleinere es auf 20%
Füge es in dein Bild ein.
In die obere linke Seite verschieben, siehe Bild
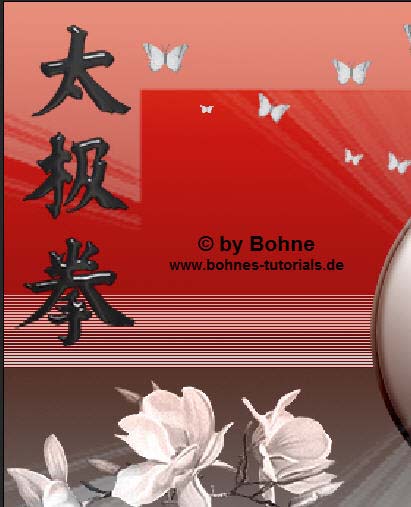
Falls die Schriftzeichen die Schmetterlinge verdeckt, verschiebe diese dann einfach etwas nach rechts.
Wenden bei den Zeichen nun folgenden Schlagschatten an.
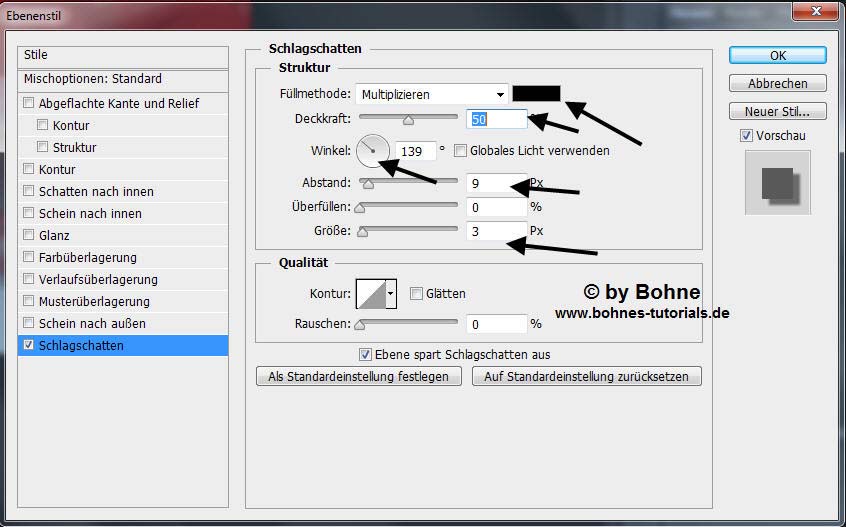
12) Neue Ebene erstellen
Auswahl -> Auswahl laden -> such dir "Bohne #1" heraus
Über Umschalt+F5 mit der VGF füllen
Ebenenstil hinzufügen -> Schein nach außen
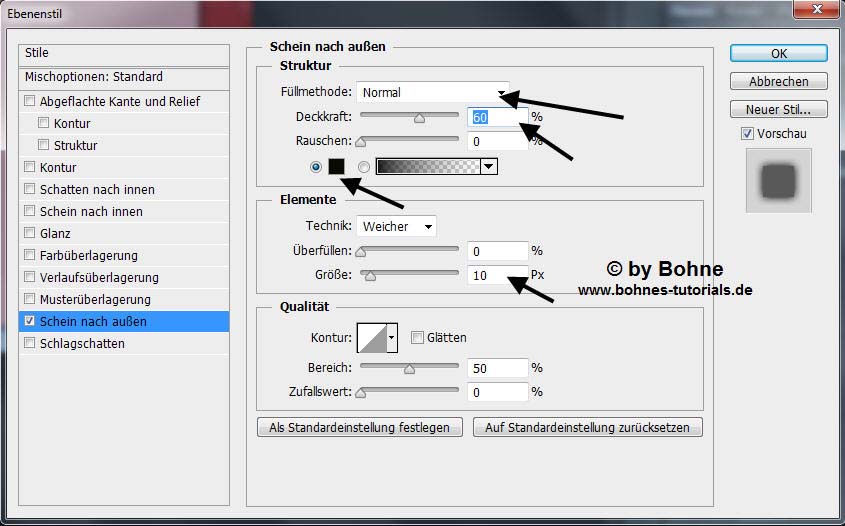
Stelle die Fläche auf 0%

Rechter Mausklick auf die Ebenenminiatur und Ebenenstil rastern,
oder bei den Versionen die diese Funktion nicht haben
Mit gedrückter Strg-Taste auf das "Neue Ebene erstellen" Symbol klicken
Obere Ebene aktivieren und über Strg+E "mit darunterliegense auf eine Ebene redutzieren"
Stelle den Mischmodus auf "Weiches Licht"
13) Aktiviere wieder deine Frauen Tube und verkleinere sie auf eine Höhe zwischen 358 und 440 PX kommt auf die Tube an
verschiebe es auf die rechte Seite, siehe Bild

Ebenenstil hinzufügen -> Schlagschatten

14) Kopiere jetzt die Tube "mds7913 Fan", verkleinern auf 30%.
Bearbeiten -> Transformieren -> Horizontal spiegeln.
Verschiebe den Fächer nun in die rechte untere Ecke.
Ebenenstil hinzufügen -> Schlagschatten
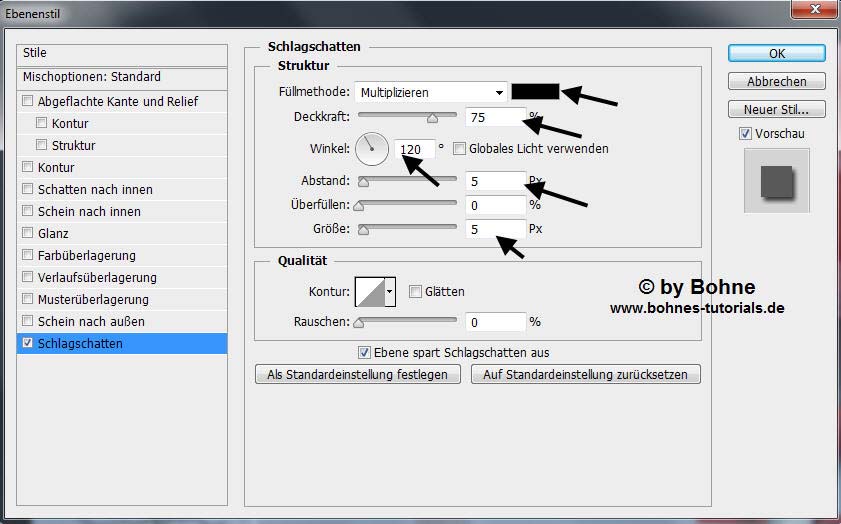
15) Aktiviere das Text-Werkzeug
Such dir die Schrift "MoolBoran" oder eine Schrift deiner Wahl heraus
Schreibe Yin & Yang, oder was immer du möchtest
Und übernehme folgende Einstellung
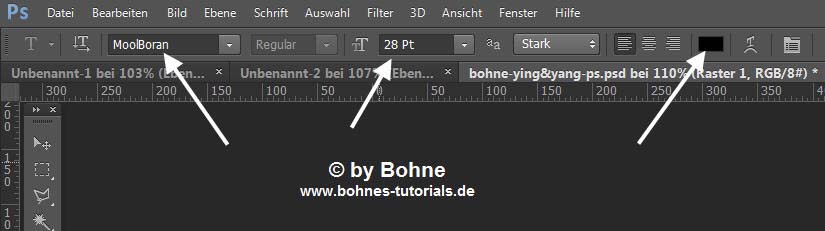
Wende nun folgenden Schlagschatten an
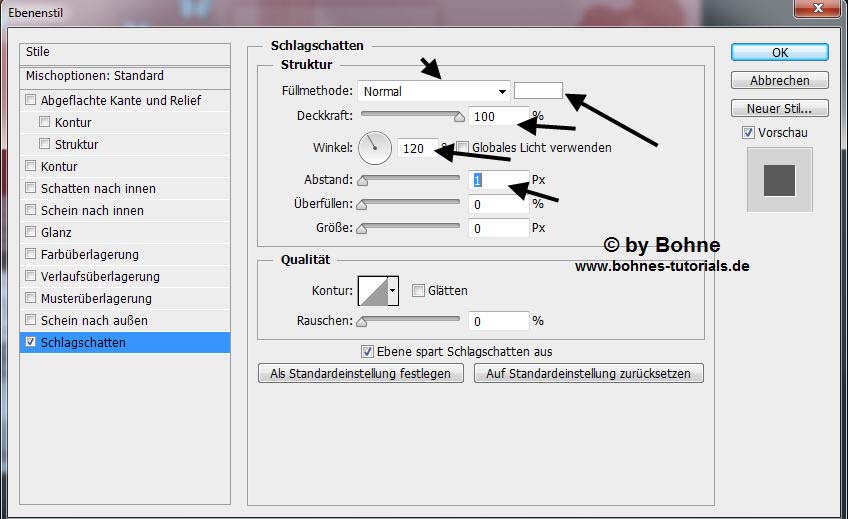
Rechter Mausklick auf die Ebenenminiatur und Text rastern,
oder bei den Versionen die diese Funktion nicht haben
Mit gedrückter Strg-Taste auf das "Neue Ebene erstellen" Symbol klicken
Obere Ebene aktivieren und über Strg+E "mit darunterliegense auf eine Ebene redutzieren"
16) Mit Strg+J duplizieren
Mit Stgt+I ins Negativ umwandel
Filter -> Sonstige Filter -> Verschiebungseffekt
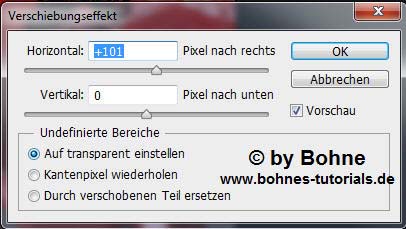
Stelle den Mischmodus auf "Multiplizieren"
Ebene -> Auf Hintergrundebene reduzieren
17) Bild -> Arbeitsfläche erweitern um 2 PX in Schwarz
Bild -> Arbeitsfläche erweitern um 30 PX in Weiß
Aktiviere den Rand mit dem Zauberstab
Filter -> Simple -> Quick Tile, mit Standardeinstellung
Filter -> Alien Skin Xenofex 1 -> Origami, mit dieser Einstellung

Mit Strg+J auf eine neue Ebene kopieren
Ebenenstil hinzufügen -> Abgeflachte Kante und Relief
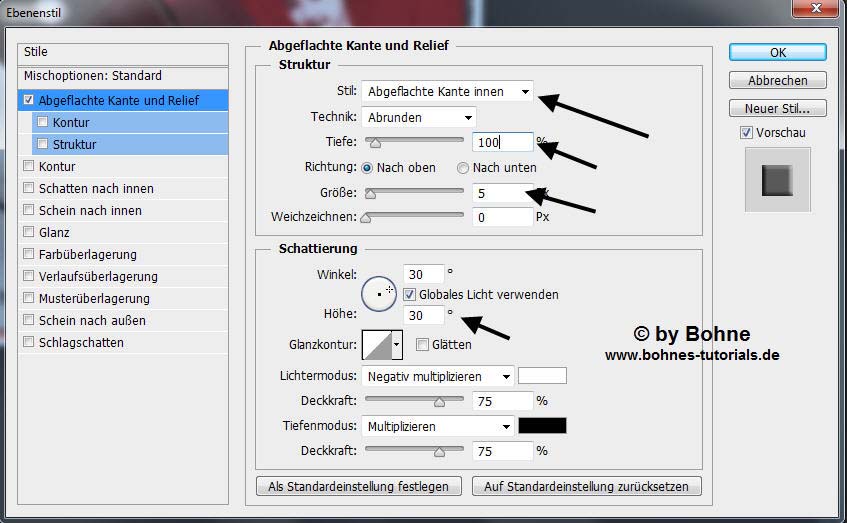
Auswah -> Auswahl umkehren
Neue Ebene erstellen und über Umschalt+F5 mir deiner VGF füllen
Ebenenstil hinzufügen -> Schein nach innen
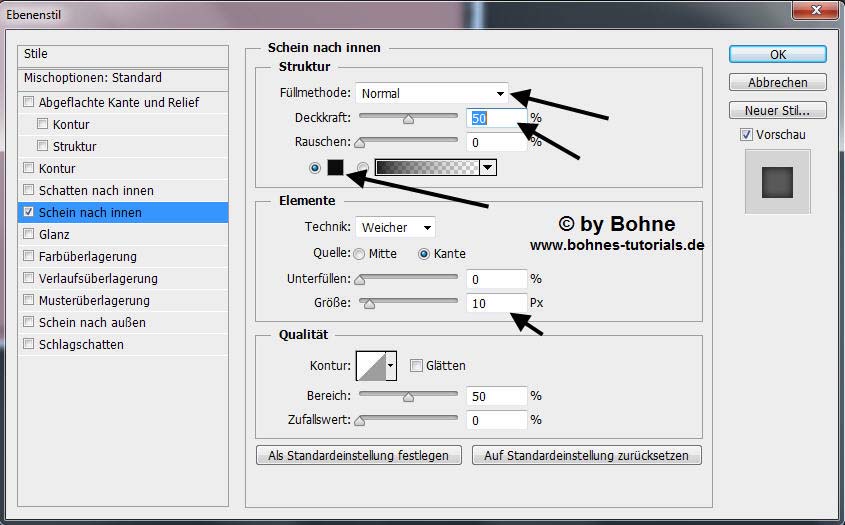
Stelle die Fläche auf 0%
Bild -> Arbeitsfläche -> hinzufügen 2 PS in Schwarz
Nun setze noch dein Wasserzeichen und den Copy Vermerk auf dein Bild und Du hast es geschafft ^^.
Datei--> Speicher unter , als jpg speichern
Ich hoffe es hat Dir Spaß gemacht !!
Dieses Tutorial ist hier registriert


Hier weitere Varianten
Erstellt von mir mit PSP

erstellt von Laguna Azul mit PSP

|